یکی از مهم ترین اولویت ها در مدیریت وبسایت ها و سرورهای آنلاین، امنیت است. در این مقاله میخواهیم نحوه بلاک کردن IP در ویندوز سرور را به شما آموزش دهیم. چه از سرور مجازی ایران استفاده کنید چه از سرور مجازی خارج، همواره ممکن است با تهدیدهای امنیتی مختلفی مانند حملات DDoS، تلاش برای ورودهای غیرمجاز و دسترسی های ناخواسته روبرو شوید. مسدود کردن آی پی یکی از کارهای موثری است که میتوان برای محافظت از سرور انجام داد. بلاک کردن آی پی در ویندوز را میتوان با استفاده از فایروال یا دیواره آتش انجام داد. در این آموزش بلاک کردن IP در ویندوز سرور را با استفاده از دو روش برای شما شرح میدهیم؛ اگر از هاست ویندوز استفاده میکنید میتوانید با استفاده از روش دوم، IP مورد نظر خود را بلاک کنید.


فایروال چیست
قبل از اینکه به سراغ آموزش بلاک کردن IP در ویندوز سرور برویم، میخواهیم تعریف مختصری از فایروال ویندوز را ارائه دهیم. فایروال ویندوز (Windows Firewall)، یک فایروال نرم افزاری میباشد، که در واقع یک نرم افزار امنیتی داخلی در سیستم عامل ویندوز است و برای نظارت و کنترل ترافیک شبکه طراحی شده است. فایروال ترافیک ورودی و خروجی شبکه را بر اساس قوانین خاصی که برای آن تعریف کردهاید، فیلتر میکند. با تنظیم فایروال، میتوانید پورت های سرور را باز و بسته کنید (باز و بسته کردن پورت در ویندوز)، از دسترسی های غیرمجاز به سرور جلوگیری و آی پی های مشکوک را بلاک کنید. به صورت کلی، فایروال یکی از اصلی ترین مکانیزم های دفاعی ویندوز برای محافظت از سیستم در برابر تهدیدهای خارجی است.
نحوه بلاک کردن IP در ویندوز
بلاک کردن آی پی در ویندوز را با استفاده از روش های مختلفی میتوان انجام داد. در این مقاله ما مسدود کردن آی پی در ویندوز را با دو روش به شما آموزش خواهیم داد.
- مسدود کردن IP در فایروال ویندوز این روش یکی از رایج ترین روش ها برای بلاک کردن IP در سرور مجازی ویندوز است که از آن برای جلوگیری از دسترسی آی پی های مخرب به سرور استفاده میشود.
- بلاک کردن IP با استفاده از فایل های پیکربندی سایت در هاست ویندوز میتوانید از طریق ویرایش فایل web.config آی پی های ناخواسته را مسدود کنید.
بلاک کردن IP در فایروال ویندوز
برای بلاک کردن آی پی در ویندوز سرور مراحل زیر را انجام دهید:
در سرچ ویندوز عبارت Firewall را جست و جو کنید. از میان گزینه ها windows defender firewall را انتخاب کنید.


در صفحه ی باز شده در منوی سمت چپ روی گزینه ی advanced settings کلیک کنید.


در صفحه ی جدید روی inbound rules راست کلیک کرده و گزینه ی new rule را انتخاب کنید.


مطابق تصاویر زیر مراحل را دنبال کنید. در این قسمت گزینه ی custom را انتخاب کرده روی next کلیک کنید.


در مرحله ی بعد all programs را انتخاب کرده و روی next کلیک کنید.


گزینه ی protocol type روی any تنظیم باشد و روی next کلیک کنید.


در تنظیمات scope همانطور که در تصویر مشخص است در قسمت remote ip باید آی پی که قصد بلاک کردن آن را دارید اضافه کنید. برای اینکار گزینه ی these ip addresses را انتخاب کرده و روی add کلیک کنید.


آی پی مورد نظر را در کادر مشخص شده وارد کنید و روی ok کلیک کنید. (در صورتی که قصد بلاک کردن رنج آی پی خاصی را دارید در قسمت this ip address range آی پی ابتدا و انتهای رنج را وارد کنید)


مطابق تصویر پس از اضافه کردن، آی پی مورد نظر به لیست اضافه می شود. در این مرحله روی next کلیک کنید. (در تصویر زیر آی پی 185.85.85.85 در سرور ما بلاک خواهد شد)


در مرحله ی Action باید نوع عملیات روی آی پی مشخص شود. گزینه ی block the connection را انتخاب کرده و روی next کلیک کنید.


در قسمت Profile بدون تغییر گزینه ها روی next کلیک کنید.


در این مرحله برای رولی که در فایروال ویندوز تعریف کردهاید یک نام مناسب انتخاب کنید و روی finish کلیک کنید.


همانطور که در تصویر مشخص است رول جدید در قسمت inbound rules ایجاد شده است.


کلیه ی مراحل 3 تا 13 را برای outbound rules به همین ترتیب انجام دهید. (در مرحله ی 3 روی outbound rules راست کنید و مراحل را تکرار کنید)
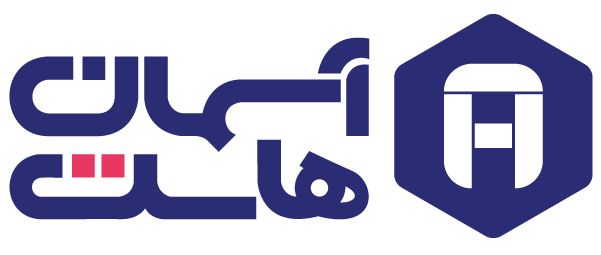






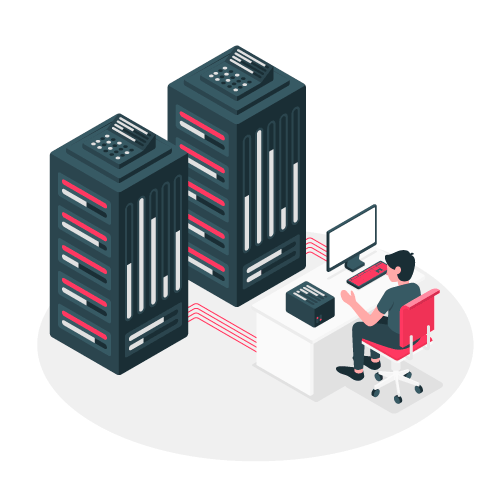


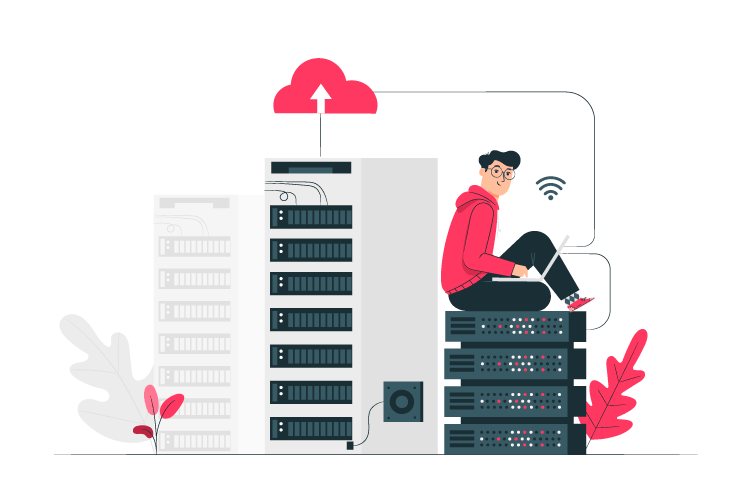


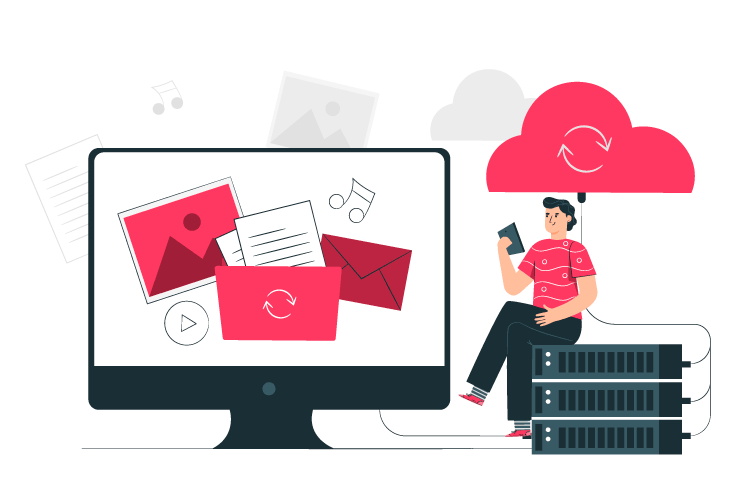


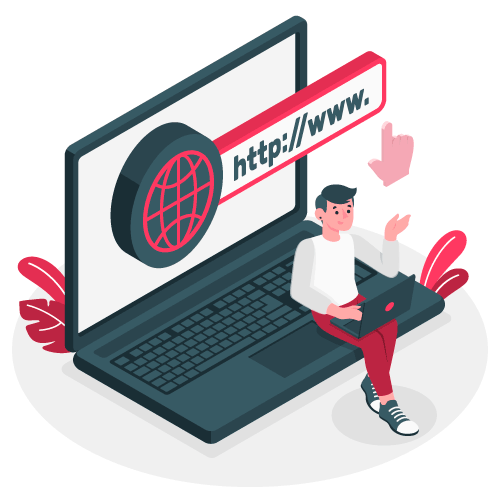
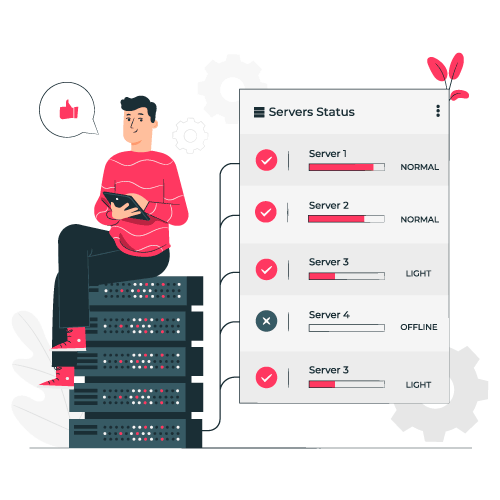

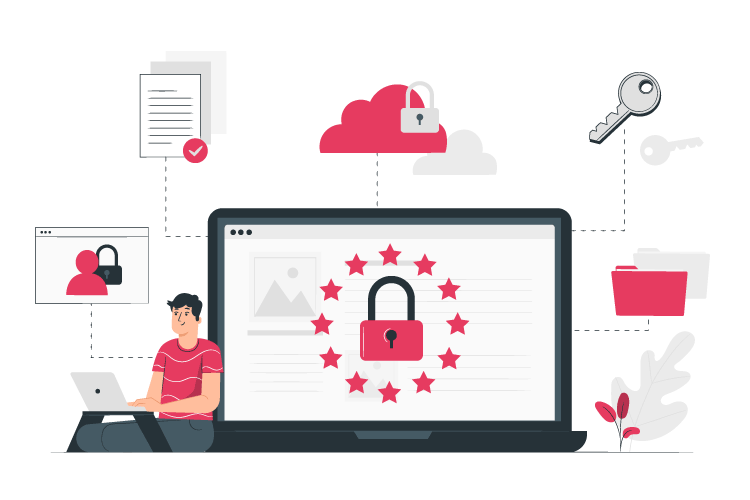






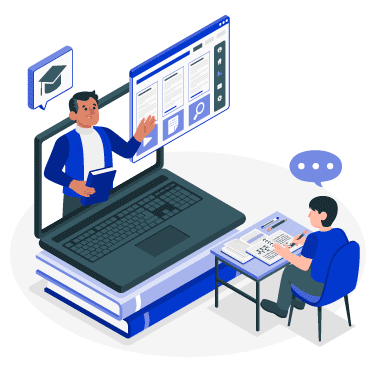
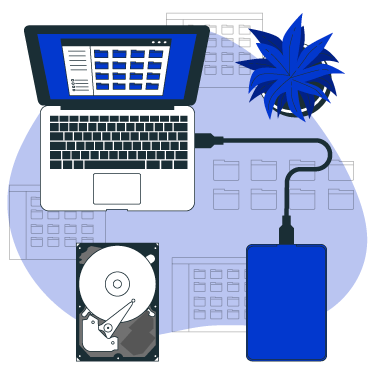
بدون دیدگاه