برای همه دستگاهها و سیستمها امنیت یک ویژگی بسیار مهم محسوب میشود. ویندوز به طور پیش فرض از ابزاری به نام فایروال (Firewall) استفاده میکند که وظیفه آن مسدود کردن اتصال برنامههای مضر و مشکوک است. به همین دلیل ممکن است گاهی فایروال پورتها و برنامههای مورد نیاز کاربر را مسدود کند و اختلالی در کار آنها ایجاد کند. اکثر کاربران به خاطر به وجود آمدن این اختلالات، برای اینکه با مشکلات ارتباط شبکهای مواجه نشوند، فایروال را off میکنند. در این مقاله به شما آموزش میدهیم که نحوه باز و بسته کردن پورت در ویندوز با استفاده از تنظیمات فایروال و خط فرمان چطور انجام میشود. اما قبل از آن که به نحوه باز و بسته کردن پورت در ویندوز بپردازیم، بهتر است یک دید کلی از دو مفهوم پایه در شبکه و امنیت یعنی فایروال و پورت داشته باشیم. ( خرید هاست ویندوز )


فایروال (Firewall)
فایروال ویندوز که به معنای دیواره آتش یک نرم افزار یا سخت افزار است، که وظیفه مدیریت ترافیک شبکه و امنیت سیستم را دارد. با استفاده از این قابلیت میتوان کنترل دقیقتری روی ارتباطات ورودی و خروجی سیستم در شبکه داشت. یک وظیفه اصلی فایروال، کنترل کردن دسترسی به پورتهاست و میتواند با تنظیم قوانینی اجازه دهد که کدام پورتها برای چه نرم افزار و سرویسهایی باز یا بسته شوند. به طور کلی، اجازه یا عدم اجازه ارتباط با آن پورت توسط فایروال تعیین میشود.
هنگامی که برنامهای روی یک سیستم فعال میشود و از یک پورت خاص استفاده میکند، فایروال تصمیم میگیرد که این برنامه اجازه ارتباط با آن پورت را دارد یا باید مسدود شود.
به عنوان مثال، اگر یک سرور وب (برنامهای که از پورت 80 برای ارتباطات HTTP استفاده میکند) روی سیستمی راهاندازی شده باشد، فایروال میتواند تعیین کند که کدام دستگاهها مجاز هستند با سرور ارتباط برقرار کنند (پورت 80 باز باشد) و کدام دستگاهها اجازه دسترسی به آن را ندارند (پورت 80 بسته باشد).
مطالب بیشتر، اطلاعات بیشتر
پورت (Port)
در شبکههای کامپیوتری، به یک نقطه ورود یا خروج برای ارتباط با شبکه، پورت گفته میشود. هر برنامه یا سرویسی که بر روی یک دستگاه فعال میشود، برای اینکه بتواند با سرویسهای دیگر در ارتباط باشد از یک یا چند پورت خاص استفاده میکند.
پورتها به صورت عددی مشخص میشوند، مثلا پورت 80 معمولا برای ارتباطات وب (http) و پورت 443 برای ارتباطات امن وب (https) استفاده میشود.
نحوه باز و بسته کردن پورت در ویندوز
باز و بسته کردن پورت در ویندوز تقریبا در همه نسخههای این سیستمعامل یکسان است. با این حال ممکن است برخی از نسخهها با هم تفاوتهای جزئی داشته باشند. این آموزش برای نسخههایی از ویندوز که در زیر نام بردهایم قابل استفاده است:
- Windows Server 2008
- Windows Server 2012
- Windows Server 2016
- Windows Server 2019
- Windows Server 2022
- Windows 7
- Windows 8.1
- Windows 10
- تنظیمات فایروال
- دستورات خط فرمان (cmd)
میتوانید از مقالات دیگر درباره لینوکس هم استفاده نمایید ( مشاهده پورتهای باز در لینوکس )
باز و بسته کردن پورت در ویندوز با استفاده از تنظیمات فایروال
باز کردن یک پورت
1. ابتدا به کنترل پنل (Control Panel) بروید و روی "System and Security" کلیک کنید.


2. در این بخش روی "Windows Defender Firewall" کلیک کرده و گزینه "Advanced settings" را که در پنل سمت چپ قرار دارد، انتخاب کنید.




3. در پنجره باز شده در پنل سمت چپ، روی گزینه "Inbound Rules" را برای باز کردن ترافیک ورودی پورت، انتخاب کنید.


4. سپس در پنل سمت راست، روی "New Rule…" را انتخاب و کلیک کنید.


5. در صفحه جدید، گزینه "Port" را انتخاب کرده و روی "Next" کلیک کنید.


6. در بخش"Protocol and Ports" یکی از پروتکلهای مورد نظر خود یعنی "TCP" یا "UDP" را انتخاب کنید، سپس روی"Specific local ports" کلیک کرده و شماره پورت مورد نظر خود را وارد کنید و روی "Next" کلیک کنید. ( انواع پروتکلهای اینترنت )


7. در بخش "Action" سه گزینه نمایش داده شده که هر کدام کار خاصی را انجام میدهند:
- Allow the connection: پورت را بدون هیچ قید و شرطی باز می کند.
- Allow the connection if it is secure: اگر پورت ایمن باشد، آن را در فایروال فعال می کند.
- Block the connection: این گزینه برای بستن پورت است که در بخش بعد به آن می پردازیم.
گزینه "Allow the connection" را انتخاب کرده و "Next" را بزنید.


9. در این قسمت نیاز به هیچ تغییری نیست. روی "Next" کلیک کنید.


10. در گام بعدی، یک نام دلخواه در قسمت "Name" و در قسمت "Description" توضیحات و قواعد ایجاد شده برای rule را وارد کنید (توضیحات اختیاری است). روی "Finnish" کلیک کنید.


پس از انجام همه مراحل بالا، در فایروال قاعدهای ایجاد میشود که برنامهها و سرویسها مجاز هستند با این پورت وارد شوند.
نکته: اگر بخواهید قانون ترافیک خروجی را برای پورت فعال کنید، باید در مرحله سوم به جای "Inbound Rules" گزینه "Outbound Rules" را انتخاب کنید و بقیه مراحل را مانند قبل دنبال کنید تا ترافیک خروجی برای پورت فعال شود.


بستن یک پورت
برای بستن یا مسدود کردن یک پورت باز، با استفاده از تنظیمات فایروال تمام مراحلی که برای باز کردن پورت توضیح دادیم را انجام داده تا به مرحله هفتم برسید. در قسمت "Action" گزینه " Block the connection" را انتخاب کنید و سایر مراحل را مانند قبل پیش ببرید.
با انجام این مراحل، پورت مورد نظر شما در فایروال ویندوز مسدود میشود.
باز و بسته کردن پورت در ویندوز با استفاده از خط فرمان(cmd)
باز کردن پورت
برای باز کردن یک پورت با استفاده از خط فرمان (Command Line) در ویندوز میتوانید از دستورات "netsh" استفاده کنید.
در ادامه نحوه باز کردن یک پورت با استفاده از خط فرمان در ویندوز آمده است:
netsh advfirewall firewall add rule name="Open Port" dir=in action=allow protocol=TCP localport=PORT_NUMBER
برای مثال میخواهیم پورت 4030 را با خط فرمان باز کنیم:
netsh advfirewall firewall add rule name="Open Port 4030" dir=in action=allow protocol=TCP localport=4030
دستور بالا یک قاعده در فایروال ویندوز اضافه میکند و فایروال به پورت مورد نظر اجازه میدهد که ترافیک دریافت کند.
در فایروال ویندوز پورتها به صورت خودکار برای ترافیک خروجی باز هستند و برای این منظور به تنظیمات خاصی نیاز ندارید.
بستن پورت
برای بستن یا مسدود کردن یک پورت در ویندوز میتوانید از دستورات "netsh" یا "PowerShell" استفاده کنید.
دستور بستن یک پورت با استفاده از "netsh" به صورت زیر است:
netsh advfirewall firewall add rule name="Block Outbound Port" dir=out action=block protocol=TCP remoteport=PORT_NUMBER
در این دستور "remoteport"، همان پورتی است که میخواهیم مسدود کنیم.
به عنوان مثال میخواهیم پورت 4433 را مسدود کنیم:
netsh advfirewall firewall add rule name="Block Outbound Port 4433" dir=out action=block protocol=TCP remoteport=4433
بستن یک پورت با استفاده از "PowerShell" به شرح زیر است:
New-NetFirewallRule -DisplayName "Block Outbound Port" -Direction Outbound -Protocol TCP -RemotePort PORT_NUMBER -Action Block
مثال:
New-NetFirewallRule -DisplayName "Block Outbound Port 8080" -Direction Outbound -Protocol TCP -RemotePort 8080 -Action Block
در هر دو دستور "netsh" و "PowerShell" ، به جای "PORT_NUMBER" باید شماره پورت مورد نظر خود را جایگزین کنید.
با انجام هر یک از دستورات بالا میتوانید اطمینان حاصل کنید که پورت مورد نظر شما مسدود شده است.
نحوه بررسی باز بودن پورت در ویندوز
اگر بخواهیم بررسی کنیم که آیا یک پورت در ویندوز باز است یا خیر، از روشهای مختلفی میتوان استفاده کرد. برخی از این روشها عبارتند از:
- PowerShell
- Netstat
- telnet
- Test-NetConnection
حالا میخواهیم نحوه بررسی باز بودن یک پورت در ویندوز را با استفاده از تمام روشهای ذکر شده توضیح دهیم.
PowerShell
برای بررسی باز بودن یک پورت با استفاده از powershell میتوانید از دستور زیر استفاده کنید:
Test-NetConnection -ComputerName localhost -Port PORT_NUMBER
"PORT_NUMBER" باید با شماره پورت مورد نظر شما جایگزین شود. مثال:
Test-NetConnection -ComputerName localhost -Port 80
Netstat
با استفاده از دستور "netstat" میتوانید جزئیات مربوط به اتصالات شبکه را مشاهده کنید. از طریق خط فرمان میتوانید دستور زیر را اجرا کنید:
netstat -an | find "PORT_NUMBER"
مثال:
netstat -an | find "80"
Telnet
برای استفاده از "telnet"، ابتدا باید آن را روی سیستم خود نصب کنید و سپس با استفاده از خط فرمان میتوانید دستور زیر را اجرا کنید:
telnet localhost PORT_NUMBER
مثال:
telnet localhost 80
در مثال بالا اگر اتصال برقرار شود به معنای باز بودن پورت 80 است.
Test-NetConnection
با استفاده از دستور " Test-NetConnection" در "PowerShell"، اطلاعات مربوط به اتصالات شبکه را به طور جامعتری به شما ارائه میدهد.
برای بررسی باز بودن یک پورت در روش " Test-NetConnection" از دستور زیر استفاده کنید:
Test-NetConnection -ComputerName localhost -Port PORT_NUMBER
مثال:
Test-NetConnection -ComputerName localhost -Port 80
این دستور همچنین اطلاعاتی درباره پینگ، traceroute و سایر موارد نیز ارائه میدهد.
به این نکته توجه داشته باشید که ابزارها و دستورات مختلفی برای بررسی کردن باز بودن پورتها وجود دارد که میتوانید بسته به شرایط خود از آنها استفاده کنید. یکی دیگر از ابزارها برای بررسی باز و بسته کردن پورت در ویندوز، استفاده از وبسایتهایی است که این کار را برای شما انجام میدهند. آیپی سرور خود و پورتهایی که میخواهید باز یا بسته بودن آنها را بررسی کنید را داخل این سایتها وارد کرده و با اسکن کردن، اطلاعات مورد نیاز در رابطه با باز و بسته کردن پورت در ویندوز را به شما میدهد.
پورت سرویسهای پر کاربرد
در این قسمت برخی از پرکاربردترین سرویسها به همراه پورتهایشان را در جدول زیر آوردهایم.
نام سرویس | شماره پورت |
|---|---|
HTTP | 80 |
HTTPS | 443 |
DNS Service | 53 |
SMTP | 25 |
FTP | 20 , 21 |
SSH | 22 |
Telnet | 23 |
POP3 | 110 |
NNTP | 119 |
NTP | 123 |
NetBIOS Service | 137, 138 |
IRC | 194 |
SNMPTRAP | 162 |
ISAKMP | 500 |
NCP | 524 |
IMAP | 143 |
DHCP Server | 547 |
DHCP Client | 546 |
کلام آخر
در این مقاله نحوه باز و بسته کردن پورت در ویندوز را به شما آموزش دادیم. البته توجه داشته باشید که هر زمان پورتی را باز کردید، هنگامی که کارتان با آن پورت تمام شد مجددا پورتی را که باز کرده بودید، ببندید. هکرها با استفاده از پورتهای باز به راحتی میتوانند سیستم شما را هک کنند، پس حتما پورتی را که باز کرده بودید ببندید.
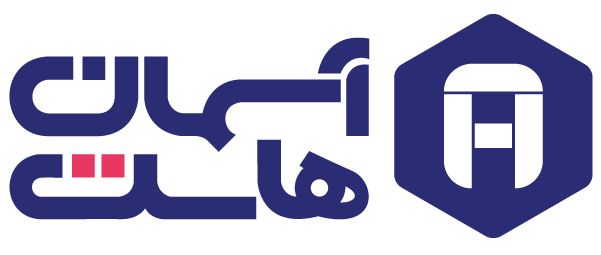






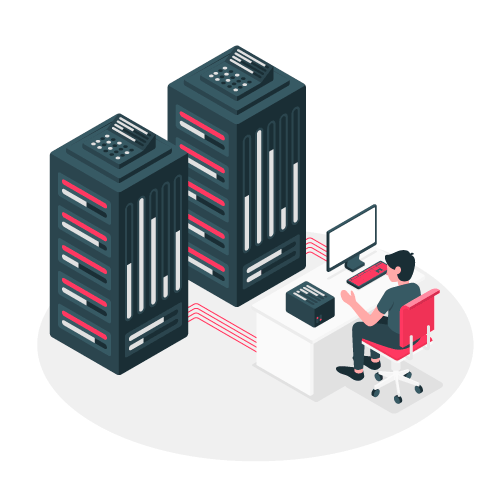


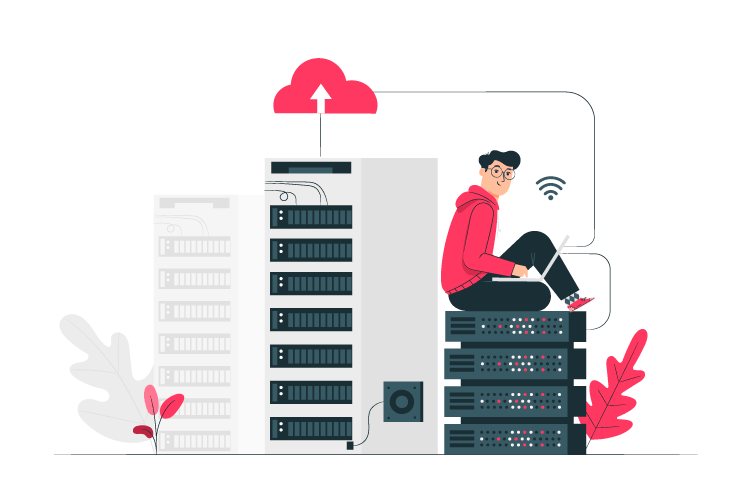


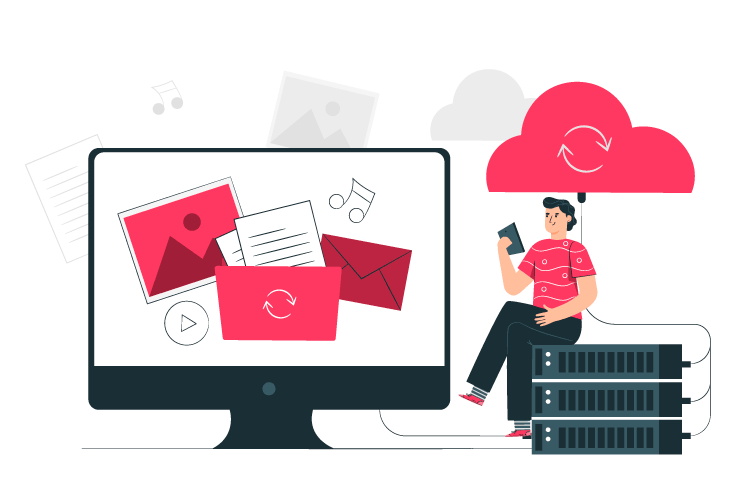


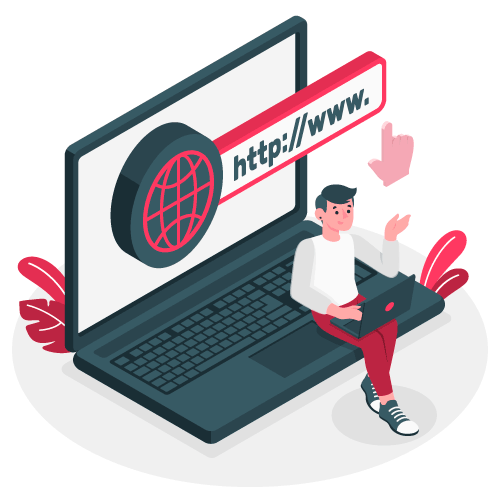
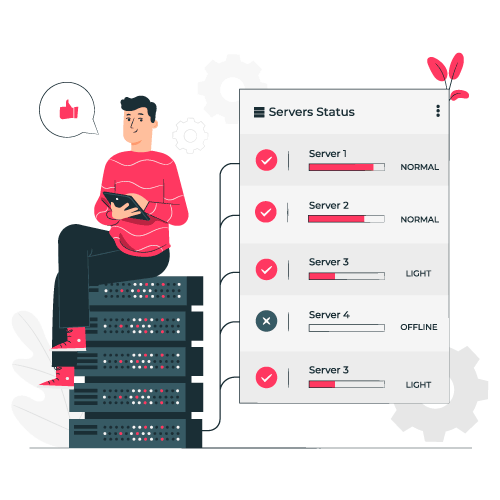

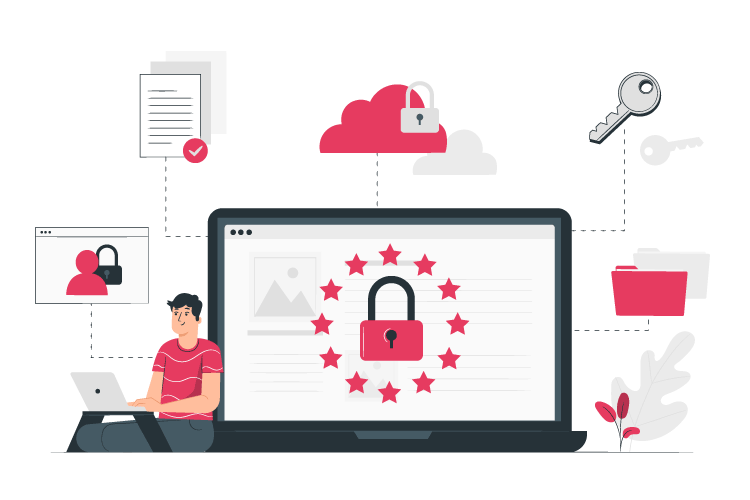








بدون دیدگاه