در حوزه فناوری اطلاعات، داشتن دانش سختافزاری از سیستمهای کامپیوتری یک ویژگی مهم محسوب میشود. یکی از جنبههای حیاتی سختافزار، تعداد هستههای (core) یک واحد پردازشی (CPU) میباشد. هستهها، در واقع نوعی پردازندههای کوچکتر در داخل CPU هستند و نقش اصلی در اجرای وظایف و برنامهها را ایفا میکنند و شناخت تعداد آنها اهمیت بالایی دارد. تشخیص تعداد هسته cpu در ویندوز، که یکی از سیستمعاملهای پرکاربرد در دنیاست، به کاربران کمک زیادی میکند تا از ظرفیت پردازشی سیستم خود بهینهترین استفاده را داشته باشند. در این مقاله به بررسی نحوه و روشهای تتشخیص تعداد هسته cpu در سیستمعاملهای ویندوز میپردازیم. ( خرید هاست ویندوز )


روشهای تشخیص تعداد هسته cpu
تشخیص تعداد هسته CPU در ویندوز، بدون نیاز به نرمافزارهای جانبی، با استفاده از روشهای مختلفی صورت میگیرد، که این روشها شامل موارد زیر میشوند.
- Task Manager
- System Information
- PowerShell
- Command Prompt
- DirectX Diagnostic Tool (dxdiag)
در ادامه به بررسی هر یک از این روشها برای تشخیص تعداد هسته cpu خواهیم پرداخت.
Task Manager
استفاده از task manager، متداولترین روش برای تشخیص تعداد هسته cpu در ویندوز است. ( سرور مجازی ویندوز ایران )
روی نوار وظایف (taskbar) در پایین صفحه راست کلیک کرده و task manager را انتخاب کنید. در پنجره باز شده به تب performance بروید. در بخش cpu، تعداد هستههای فیزیکی (Physical Cores) و هستههای منطقی (Logical Processors) به شما نمایش داده میشود.
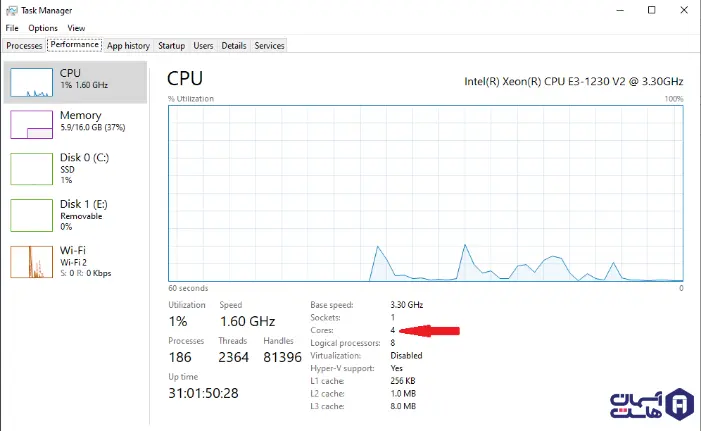
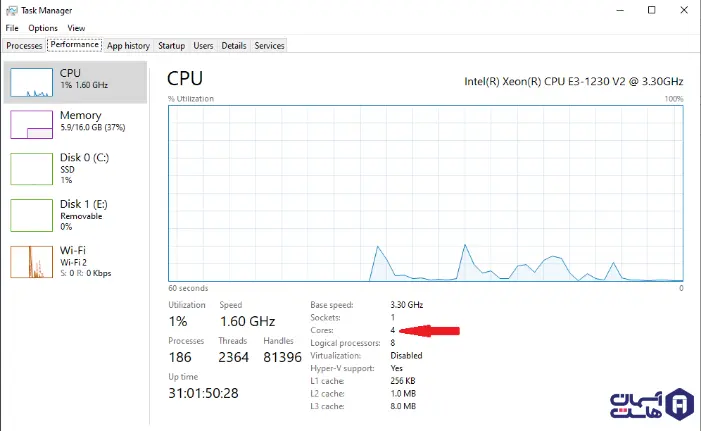
System Information
یک ابزار دیگر در ویندوز که اطلاعات جامعی از سختافزار و نرمافزار سیستم را ارائه میدهد، system information است. این ابزار نیازی به نصب ندارد و به صورت پیشفرض در ویندوز نصب شده. با استفاده از system information میتوان تعداد هستههای cpu را با انجام مراحل زیر تشخیص داد.
از منوی start پنجره run را باز کنید.(میتوانید از کلیدهای win+r برای باز کردن پنجره run استفاده کنید.) سپس در کادر باز شده عبارت msinfo32 را تایپ کنید تا پنجره system information باز شود.
در سمت چپ پنجره، به system summary بروید.
اطلاعات مربوط به سیستم شما در سمت راست نمایش داده میشود. روی processor کلیک کنید.
در این مرحله اطلاعاتی درباره پردازنده، تعداد هستههای فیزیکی و منطقی و مهمترین اطلاعات سیستم نمایش داده میشود.
این روش نیز یکی راههای ساده و راحت برای تشخیص تشخیص تعداد هسته cpu در سیستمعامل ویندوز است.
مطالب بیشتر، اطلاعات بیشتر
PowerShell
powershell یک محیط خط فرمان ارائه شده توسط مایکروسافت است. با استفاده از powershell میتوان اسکریپتها و دستورات متنوعی را در ویندوز اجرا کرد. برای تشخیص تعداد هسته cpu، میتوان از powershell نیز استفاده کرد.
در powershell میتوانید از دو دستور برای دریافت اطلاعات مربوط به پردازنده استفاده کنید و تعداد هستههای cpu را مشاهده کنید.
با اجرای یکی از دو دستور زیر در powershell تعداد هستههای پردازنده در قالب یک جدول به شما نمایش داده میشود:
Get-WmiObject -Class Win32_Processor | Select-Object NumberOfCores, NumberOfLogicalProcessors
Get-CimInstance Win32_Processor | Select-Object NumberOfCores, NumberOfLogicalProcessors
Command Prompt
برای تشخیص تعداد هسته cpu میتوانید از command prompt نیز استفاده کنید. یکی از دستورات رایجی که برای نمایش اطلاعات cpu کاربرد دارد، دستور WMIC است. با این دستور میتوانید تعداد هستههای فیزیکی و منطقی پردازنده را دریافت کنید.
WMIC CPU Get NumberOfCores, NumberOfLogicalProcessors
دستور بالا اطلاعات مربوط به تعداد هستههای همه پردازندههای موجود در سیستم را نمایش میدهد. برای دیدن اطلاعات مربوط به یک پردازنده خاص میتوانید از دستور زیر استفاده کنید:
WMIC CPU Get NumberOfCores, NumberOfLogicalProcessors


DirectX Diagnostic Tool (dxdiag)
dxdiag یک ابزار داخلی در ویندوز است که اطلاعات کاملی از سختافزارهای سیستم را نمایش میدهد. برای تشخیص تعداد هسته cpu با استفاده از dxdiag مراحل زیر را دنبال کنید.
پنجره Run را با استفاده از کلیدهای win+r یا از منوی start باز کرده و dxdiag را در آن تایپ کنید، تا پنجره directx diagnostic tool باز شود.
حالا به تب system رفته، در بخش system information اطلاعات مربوط به سیستم نمایش داده میشود، که تعداد هستههای فیزیکی و منطقی پردازنده را میتوانید در این قسمت مشاهده کنید.
البته توجه داشته باشید که این اطلاعات ممکن است در بخشهای مختلفی از برنامه dxdiag آمده باشند. مثلا ممکن است توضیحات واضحتری درباره هستههای پردازنده در بخش processor ارائه شده باشد.
اهمیت اطلاع از تعداد هستههای پردازنده
دانستن تعداد هستههای پردازنده به دلایل زیر از اهمیت زیادی برخوردارند:
- بهینه سازی عملکرد برنامههابا اطلاع داشتن از تعداد هستههای پردازنده سیستم میتوان برنامههایی که برای تعداد خاصی از هستههای پردازنده بهینهسازی شدهاند را روی سیستم نصب کرد تا عملکرد بهتری داشته باشند.
- پشتیبانی از پردازش موازیهستههای پردازنده توانایی کار کردن موازی دارند. یعنی در یک زمان میتوانند بیش از یک دستور را پردازش کنند. برنامههایی که از پردازش موازی پشتیبانی میکنند، عملکرد بهتری در سیستمهای با تعداد هسته بیشتر دارند.
- کنترل بار پردازشی با اطلاع از تعداد هستههای پردازنده، میتوان بررسی کرد که آیا سیستم قدرت پردازش کافی برای برنامهها و وظایف مورد نظر را دارد یا خیر.
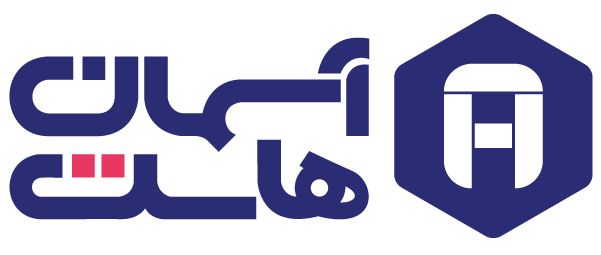






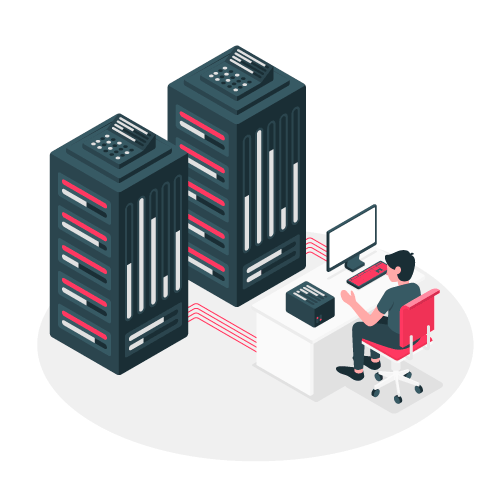


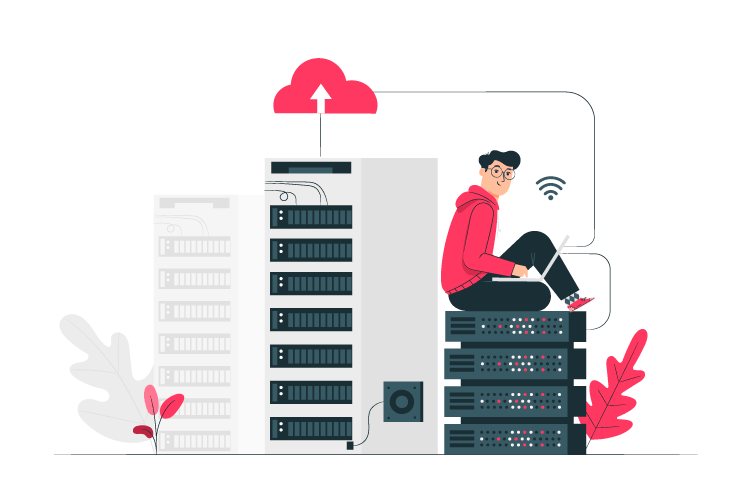


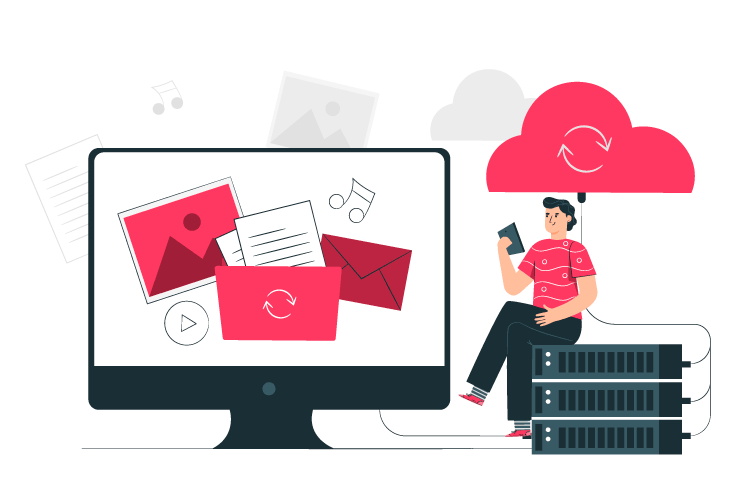


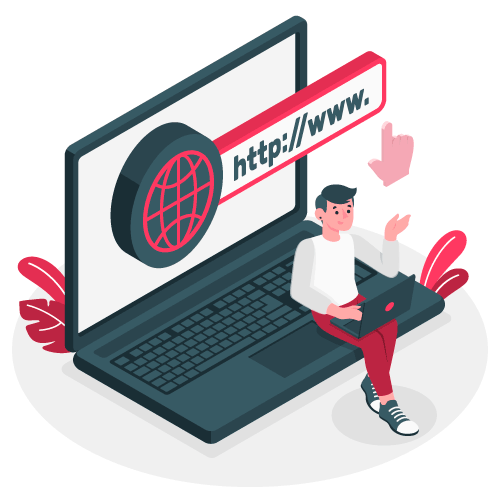
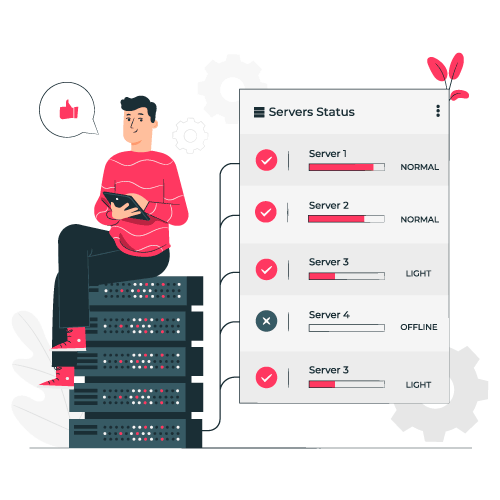

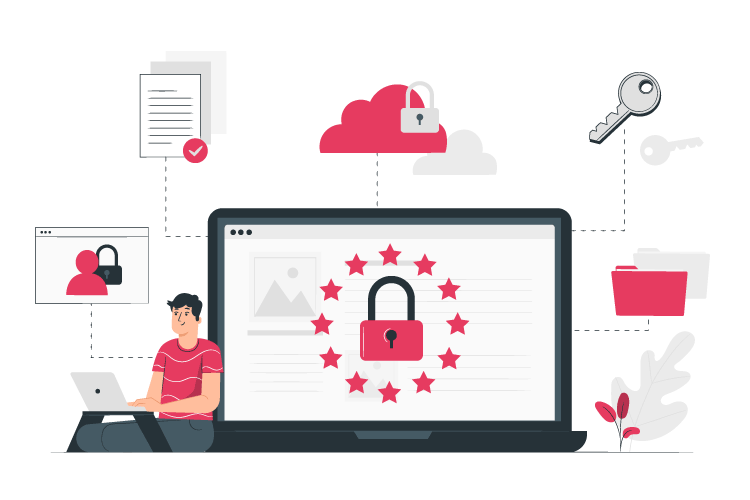





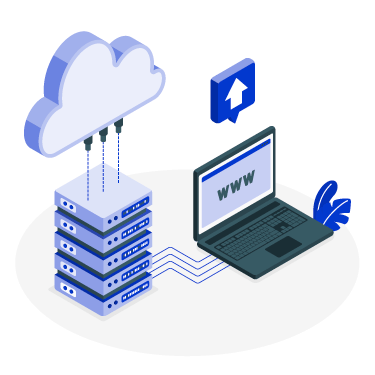
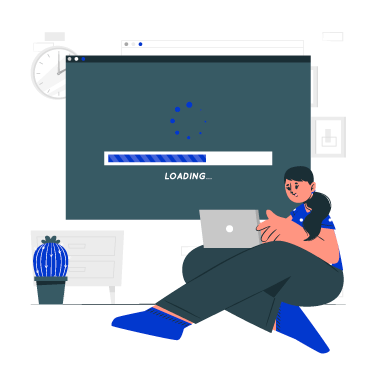
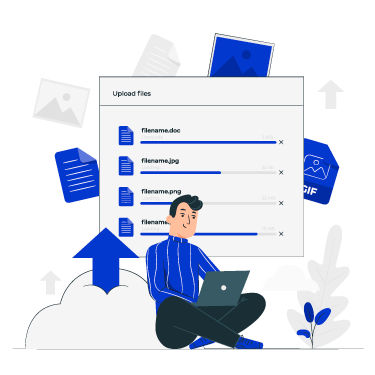
بدون دیدگاه