در حوزه IT، استفاده از سرورهای مجازی یکی از راهکارهای اساسی برای مدیریت بهینه و افزایش عملکرد و بهرهوری محسوب میشود. یکی از ابزارهای محبوب برای مدیریت سرورهای مجازی است که به کاربران یا مدیران سیستم این امکان را میدهد تا سرورهای مجازی را به راحتی اجرا و مدیریت کنند. با افزایش نیازها و دادههای ذخیره شده در سیستمها، افزایش فضای ذخیرهسازی در سرورهای مجازی امری اساسی و ضروری است. ( خرید سرور مجازی ) در این مقاله، به صورت کامل و قدم به قدم نحوه اضافه کردن هارد به سرور مجازی ویندوز را با استفاده از VMware ESXi مورد بررسی قرار میدهیم، تا کارایی و عملکرد سرورهای مجازی خود را به سادگی مدیریت کنید. ( دانلود مجازی ساز Vmware Esxi )


اضافه کردن هارد به سرور مجازی ویندوز در VMware ESXi
برای اضافه کردن هارد به به سرور مجازی ویندوز در Vmware esxi مراحل زیر را دنبال کنید:
1. افزودن هارد در Vmware esxi
ابتدا در نرم افزار Vsphere از قسمت سرورها، VPS مورد نظر را خاموش کنید.
برروی سرور مورد نظر راست کلیک کرده و روی Edit Settings کلیک کنید.
در صفحه باز شده، در بخش Virtual Hardware بر روی Hard Disk کلیک کرده و یک هارد جدید اضافه کنید.


در پنل سمت راست، مقدار فضای مورد نیار را بر حسب گیگابایت اضافه کنید و روی ok کلیک کنید.
2. تشخیص هارد اضافی در سیستم عامل ویندوز
VPS را دوباره روشن کرده و وارد ویندوز شوید.
عبارت Disk Management را در سرچ ویندوز جستجو و باز کنید.
مقدار فضای اضافه شده به رنگ مشکی و با عبارت unallocated مشخص است.


در این مرحله دو گزینه وجود دارد که میتوانید یکی از آنها را انتخاب کنید:
- اضافه کردن فضا به یکی از درایوها
- ایجاد یک درایو جدید برای ویندوز
برای اضافه کردن فضا به یکی از درایوهای فعلی ویندوز:
روی درایو مورد نظر راست کلیک کرده و روی Extend Volume کلیک کنید.
سپس next را کلیک کنید.
در پنجره Extend Volume Wizard روی next کلیک کنید.
از لیست درایوهای موجود، فضایی که میخواهید به درایو مورد نظر اضافه کنید، انتخاب کنید.
روی next کلیک کرده و مراحل را تا انجام بخش finish ادامه دهید.
در پنجره اصلی disk management تغییرات اعمال شده را مشاهده کنید، در صورت نیاز، سیستم را راهاندازی مجدد کنید تا تغییرات اعمال شود.
حالا فضای مورد نظر به درایو انتخابی شما اضافه شده است. با این روش میتوانید به راحتی فضای ذخیره را در درایوهای مختلف مدیریت و تنظیم کنید.
ایجاد یک درایو جدید برای ویندوز:
برای ایجاد یک درایو جدید در ویندوز روی فضای unallocated سیاه رنگ راست کلیک کرده و روی New Simple Volume کلیک کنید. سپس روی next کلیک کنید.
در پنجره New Simple Volume Wizard روی next بزنید.
مراحل را دنبال کرده و مشخصات پارتیشن جدید را وارد کنید که شامل حجم درایو، حرف اختصاص یافته به درایو (Drive Letter) و نام پارتیشن هستند.
روی next کلیک کرده و سپس جهت اعمال تغییرات روی finish کلیک کنید.
در پنجره اصلی disk management تغییرات اعمال شده را مشاهده کنید، و سیستم را راهاندازی مجدد کنید تا تغییرات اعمال شود.
حالا یک درایو جدید ایجاد شده است که میتوانید از آن برای ذخیره دادهها یا انجام دیگر وظایف استفاده کنید. با استفاده از این روش میتوانید به سادگی درایوهای جدید را به سیستم خود افزوده و مدیریت کنید.
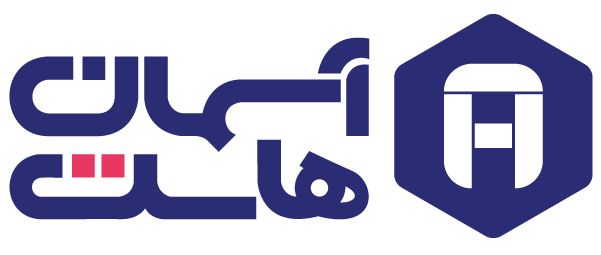






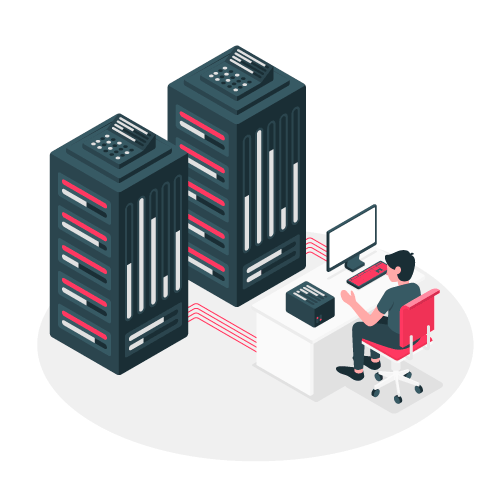


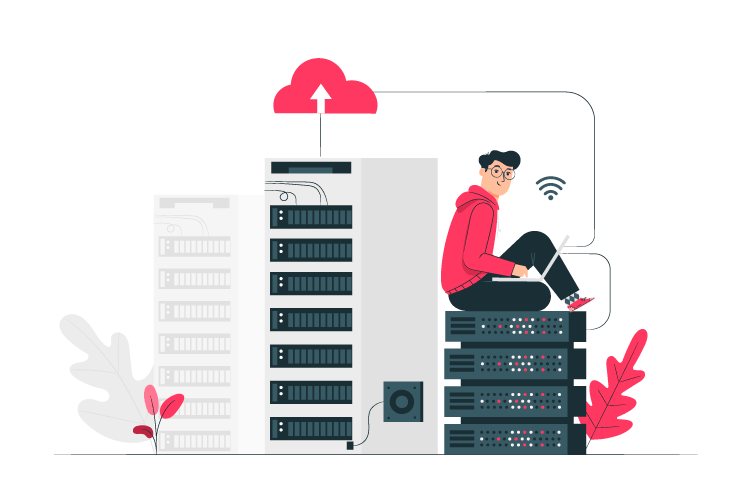


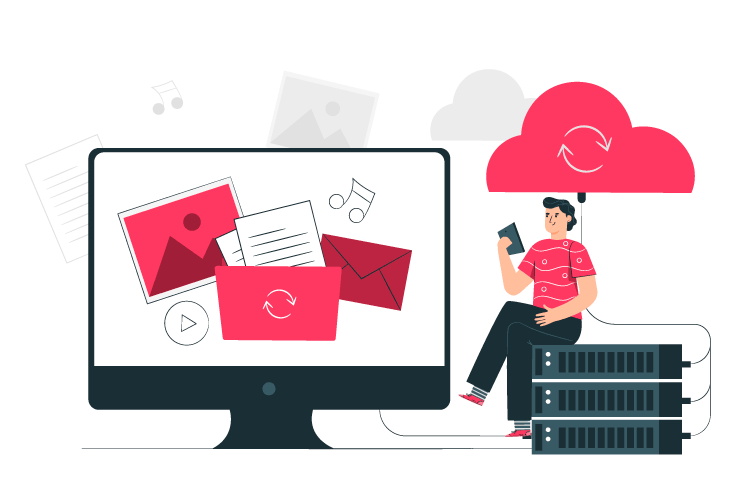


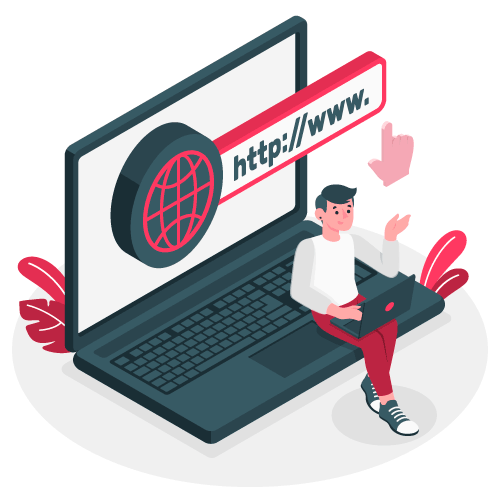
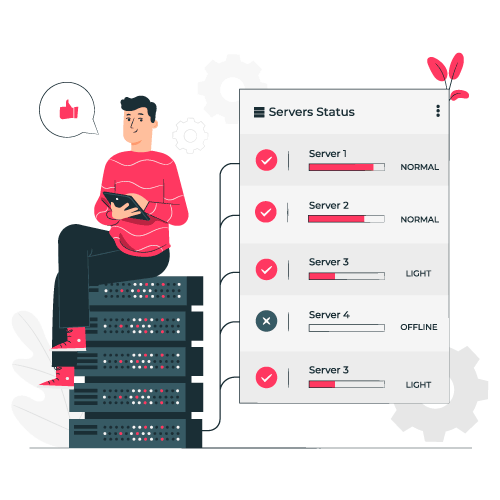

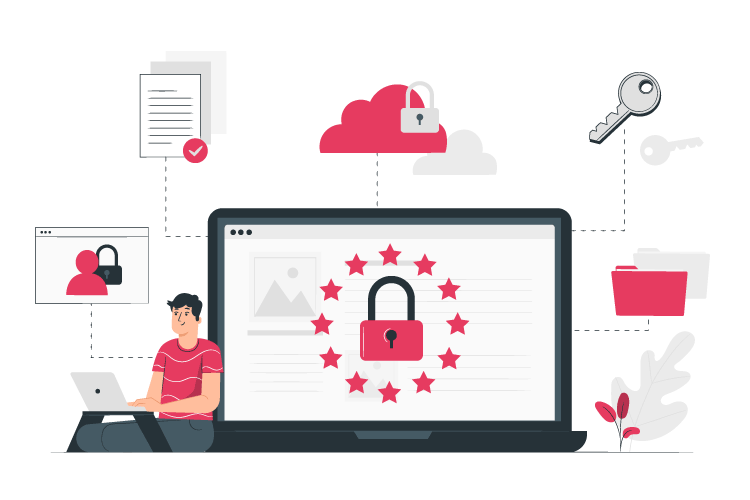






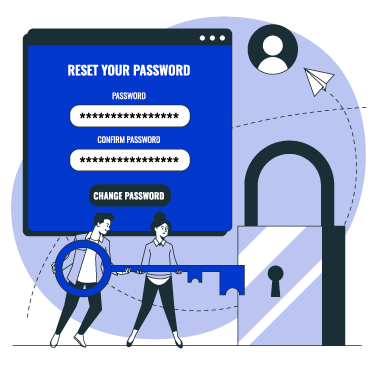
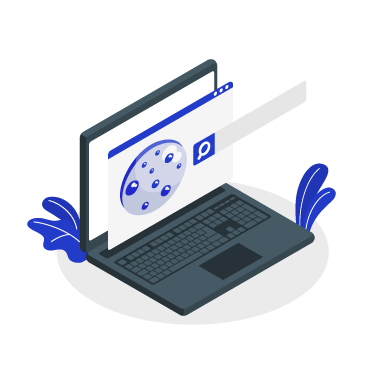
بدون دیدگاه