اگر یک سرور مجازی یا سرور اختصاصی با سیستم عامل لینوکس خریداری کردهاید، برای مانیتور ترافیک مصرفی در سرور لینوکس Ubuntu میتوانید از ابزاری به نام vnStat استفاده کنید. vnStat یک ابزار خط فرمان بسیار کارآمد جهت نظارت بر مصرف ترافیک ورودی و خروجی شبکه در سیستمهای لینوکسی است که برای مانیتور ترافیک مصرفی در سرور لینوکس Ubuntu نیز از آن استفاده میشود.
توجه: رویه توضیح داده شده در این مقاله بر روی سیستم عامل اوبونتو 20.04 LTS آزمایش شده است.


ویژگیها و کاربردهای vnStat
- نصب و اجرای سریع و آسان
- دادههای جمع آوری شده پس از ریبوت سیستم از بین نمیروند
- قابلیت مانیتور کردن چندین اینترفیس به صورت همزمان
- مصرف پایین منابع
- دارای گزینههای متعدد برای خروجی (نمایش میزان ترافیک مصرفی سرور در هر 5 دقیقه، هر ساعت، روزانه، ماهانه، سالانه یا یک دوره خاص)
- قابل استفاده بدون داشتن دسترسی root
- قابلیت سفارشی سازی واحدها (KB, MB, … )
استفاده از vnStat برای مانیتور ترافیک مصرفی سرور در لینوکس Ubuntu
پس از انجام مراحل بالا، میتوانید از دستورات مختلف vnStat برای مانیتور ترافیک مصرفی سرور در لینوکس Ubuntu استفاده کنید. چند نمونه از این دستورات به صورت زیر هستند:
- نمایش ترافیک مصرفی روزانه و ماهانه سرور:
$ vnstat
- مشاهده و مانیتور ترافیک مصرفی سرور در لینوکس به صورت ساعتی:
$ vnstat -h
- مشاهده و مانیتور ترافیک مصرفی سرور در لینوکس به صورت روزانه:
$ vnstat -d
- مشاهده و مانیتور ترافیک مصرفی سرور در لینوکس به صورت هفتگی:
$ vnstat -w
- مانیتور ترافیک مصرفی سرور در لینوکس به صورت ماهانه:
$ vnstat -m
- مشاهده و مانیتور ترافیک مصرفی سرور در لینوکس به صورت سالانه:
$ vnstat -y
- مشاهده و مانیتور ترافیک مصرفی سرور در لینوکس در 10 روزی که بالاترین مصرف ترافیک را داشته:
$ vnstat -t
برای مشاهده اطلاعات دقیقتر و گزینههای پیشرفتهتر میتوانید مستندات رسمی vnStat را مطالعه نمایید یا با استفاده از یکی از دستورات زیر صفحه راهنمای vnStat را مشاهده کنید:
$ man vnstat
$vnstat --help
نصب vnStat برای مانیتور ترافیک مصرفی سرور در لینوکس Ubuntu
در بالا دستورات پرکاربرد vnStat را برای شما توضیح دادیم. توجه داشته باشید که vnStat در مخزن پیش فرض اوبونتو موجود است اما ممکن است که آخرین نسخه بروزرسانی شده آن نباشد. برای نصب آخرین نسخه vnStat مراحل زیر را دنبال کنید:
$ sudo apt update
در مرحله بعدی باید چند پیش نیاز، که برای اجرای vnStat روی سرور مجازی Ubuntu به آن نیاز است را نصب کنید که میتواند نرمافزار را از منبع Ubuntu ایجاد کند. دستور زیر را برای نصب پیش نیازها اجرا کنید:
$ sudo apt install build-essential gcc make libsqlite3-dev -y
دستور بالا همه ابزارها و کتابخانههای پایه، برای توسعه نرم افزارها در محیط اوبونتو را فراهم میکند.
پس از نصب پیش نیازها، برای مانیتور ترافیک مصرفی در سرور لینوکس باید آخرین نسخه بسته vnStat tar.gz را از وب سایت رسمی vnStat دانلود کنید. در حال حاضر آخرین نسخه، vnStat 2.12 است. با استفاده از دستور زیر میتوان آن را نصب کرد:
$ wget https://humdi.net/vnstat/vnstat-2.12.tar.gz
حالا برای نصب بسته دانلود شده ابتدا باید با استفاده از دستور زیر tar.gz را در ترمینال استخراج کنید.
$ tar -xvzf vnstat-2.12.tar.gz
سپس با اجرای دستور زیر وارد دایرکتوری استخراج شده شوید.
$ cd vnstat-2.12
حال با استفاده از دستور زیر آن را پیکربندی کنید.
$ .configure –prefix=/usr –sysconfdir=/etc/
پس از اتمام نصب و پیکربندی، باید یک پایگاه داده ایجاد کنید تا اطلاعاتی که از مانیتور ترافیک مصرفی سرور در لینوکس اوبونتو جمع آوری شده در آن ذخیره شود.
$ sudo vnstat -u -i نام-رابط-شبکه
نام-رابط-شبکه در دستور بالا، نام همان رابط شبکهای است که میخواهید ترافیک آن را نظارت کنید. برای مثال، اگر از wifi استفاده میکنید، نام رابط شبکه معمولا wlan0 یا wlan1 میباشد.
در این مقاله با vnStat آشنا شدیم که از آن برای مانیتور ترافیک مصرفی سرور در لینوکس Ubuntu استفاده میشود و میتواند به طور دقیق و جامع ترافیک شبکه را به شما نمایش دهد.
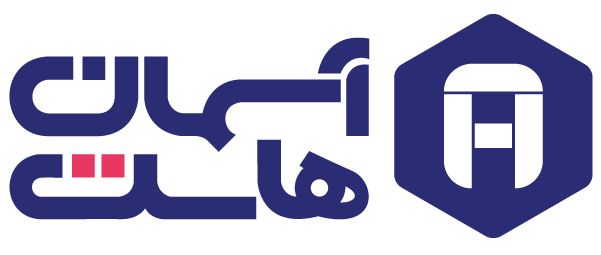






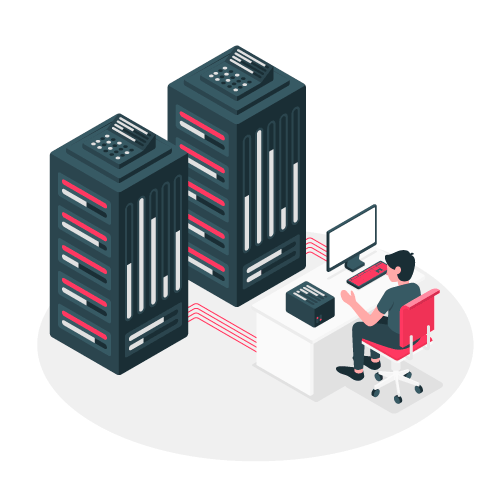


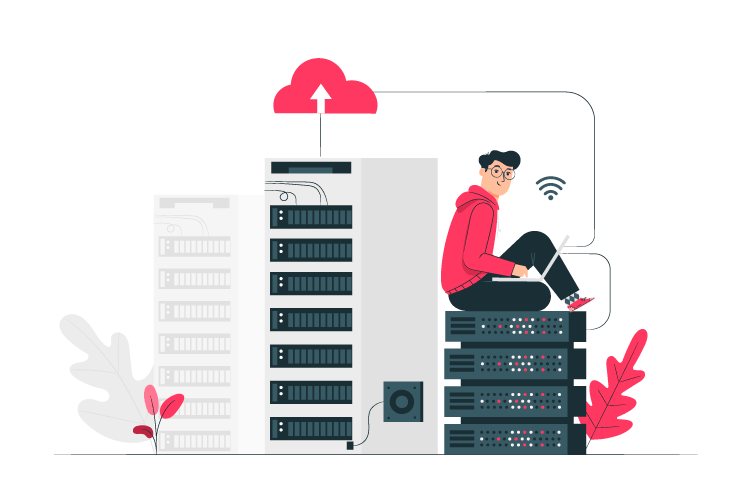


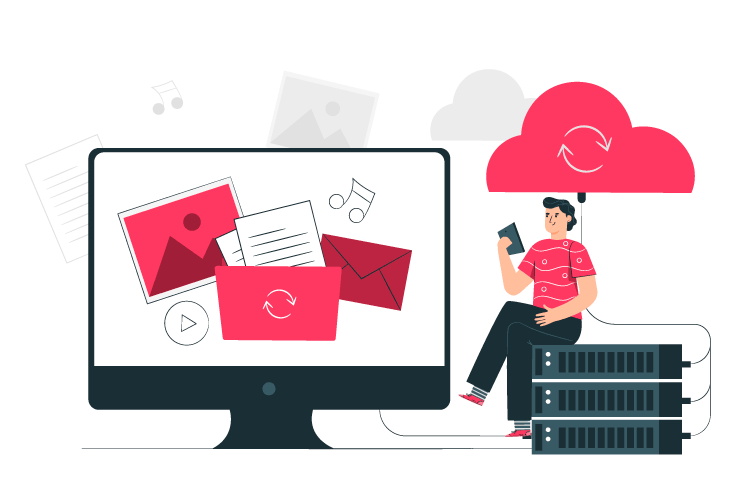


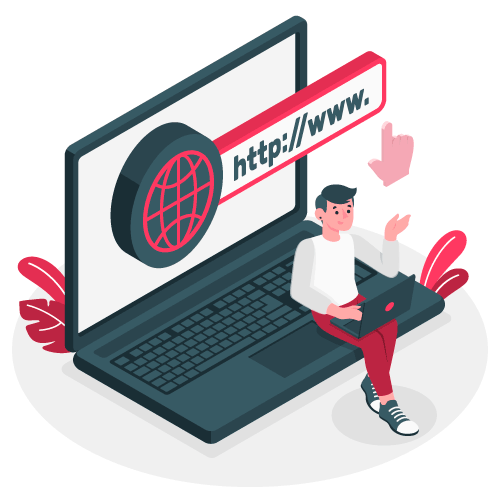
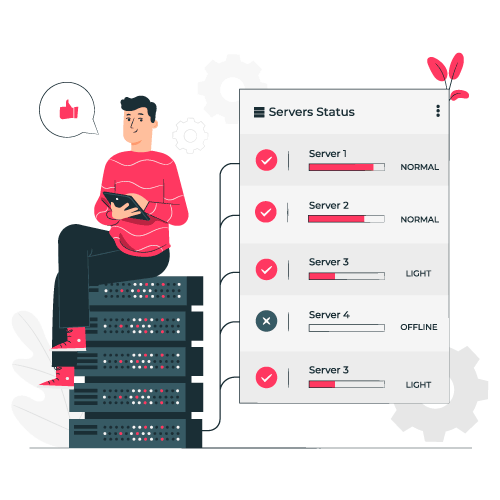

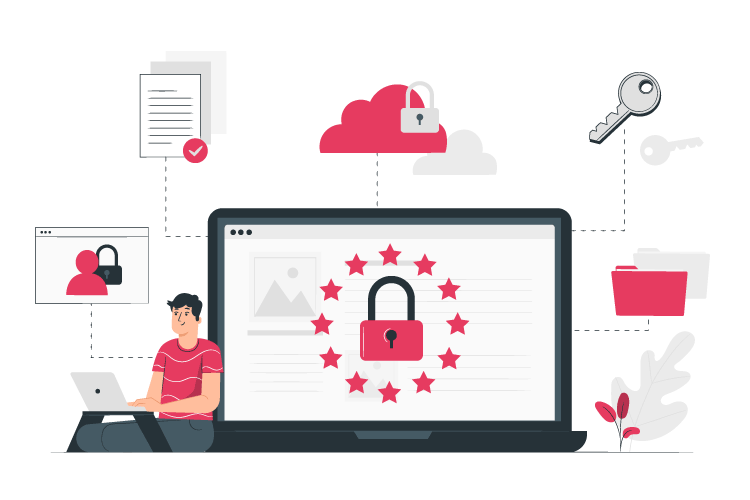






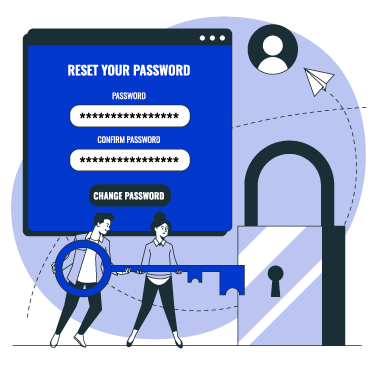
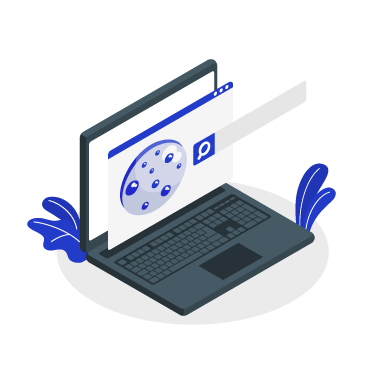
بدون دیدگاه