افزونه المنتور از جمله پرطرفدارترین صفحه سازهای وردپرس می باشد. المنتور وردپرس مملو از ویژگی هایی است که ساخت وب سایت های سفارشی را آسان تر از همیشه می کند. شما میتوانید با خرید هاست وردپرس و نصب وردپرس روی آن، به راحتی از افزونه المنتور استفاده کنید. در این پست شما هر آنچه را که باید در مورد افزونه elementor بدانید را خواهید آموخت.
اگر در مورد نحوه استفاده از پلاگین المنتور کنجکاو هستید، جای درستی آمده اید. در این مقاله به آموزش المنتور، از جمله نحوه نصب و استفاده از آن پرداخته ایم. چرا که برخورد با المنتور به خصوص در ابتدای کار می تواند گیج کننده باشد.
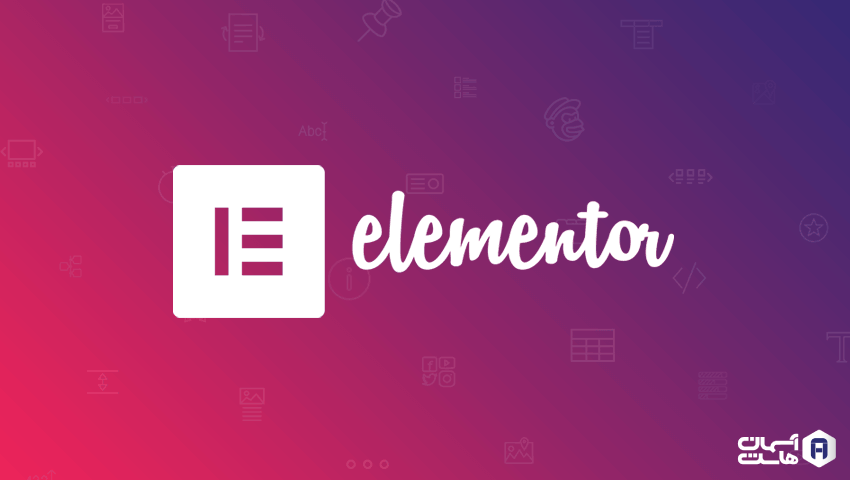
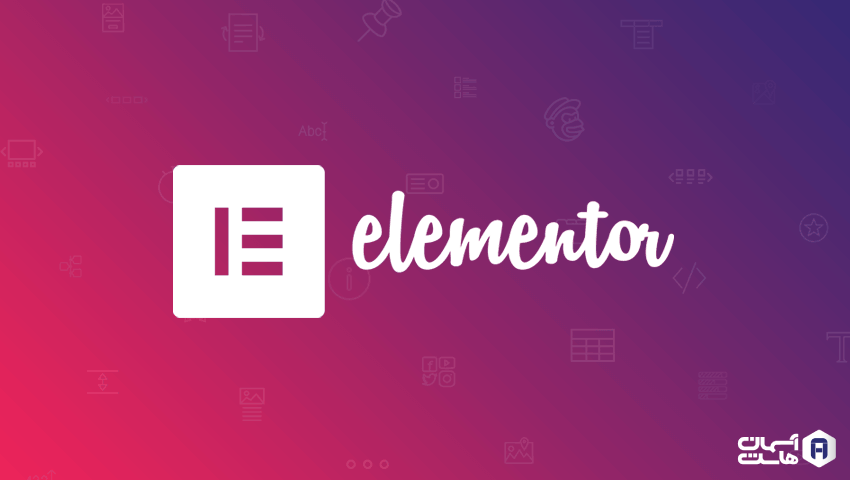
آموزش تنظیمات افزونه المنتور
افزونه المنتور چیست؟
Elementor یک افزونه سازنده وب سایت می باشد که برای وردپرس توسعه یافته است. افزونه المنتور یک دسته کامل از ویژگی های کشیدن و رها کردن را اضافه می کند. اینگونه است که حتی افراد تازه کار می توانند با استفاده از آن وب سایت های خیره کننده ای ایجاد کنند که حرفه ای به نظر می رسند. بزرگترین مزیت Elementor این است که هنگام ایجاد تغییرات، یک نمای زنده کامل از سایت خود دریافت می کنید.
افزونه المنتور یک تجربه طراحی بصری را به خصوص برای مبتدیان ایجاد می کند. برای رسیدن به این هدف، این افزونه از دهها ابزارک، یک کتابخانه کامل از قالبها و یک ویژگی تاریخچه تغییرات استفاده میکند.
پلاگین اصلی Elementor رایگان و دارای عناصر اولیه زیادی است. اگر به ویژگی های پیشرفته تری نیاز دارید، Elementor Pro در دسترس می باشد. خرید افزونه المنتور این نسخه ممتاز دارای چندین سطح قیمت است که از 49 دلار در سال برای 1 سایت شروع می شود و تا 999 دلار در سال برای 1000 سایت افزایش می یابد.
مزایای استفاده از افزونه المنتور به عنوان صفحه ساز وردپرس
همانطور که ممکن است حدس بزنید، افزونه المنتور مزایایی دارد. قبل از اینکه به آموزش واقعی Elementor بپردازیم، اجازه دهید چند مورد را بررسی کنیم. برخی از مزایای اصلی عبارتند از:
- آسان برای استفاده ویرایش ظاهری بصری همراه با ویجت ها کار با افزونه Elementor را حتی برای تازه کارها بسیار آسان می کند.
- انعطاف پذیر و قابل ارتقا برای توسعه دهندگانیک کتابخانه قالب قوی، ویرایشگر بلوک و کنترل کامل بر خروجی به این معنی است که حتی توسعه دهندگان با تجربه تر می توانند نحوه استفاده و کار با افزونه المنتور را بیاموزند.
- ویجت های جهانی که در زمان صرفه جویی می کنندمی توانید ویجت ها را در چندین وب سایت تغییر دهید، سفارشی کنید، ذخیره و استفاده کنید.
- ادغام تجارت الکترونیک از پنل ویجت برای ایجاد یک فروشگاه آنلاین با کنترل کامل واکنشگرا که از دیگر سازندگان با سازگاری WooCommerce به آن عادت دارید، استفاده کنید.
- جامعه و بازار شخص ثالث بزرگ مزیت بزرگ افزونه المنتور جامعه توسعه دهندگان بزرگ پشت آن است. میتوانید ساعتها به مرور همه قالبهای سایت Elementor، تمهای وردپرس و افزونههایی که عملکرد اصلی Elementor را گسترش میدهند، اختصاص دهید.
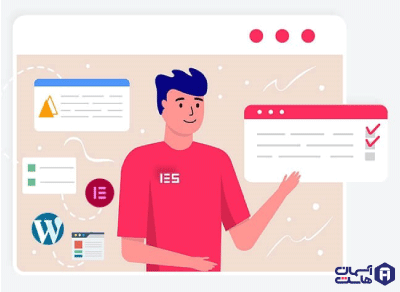
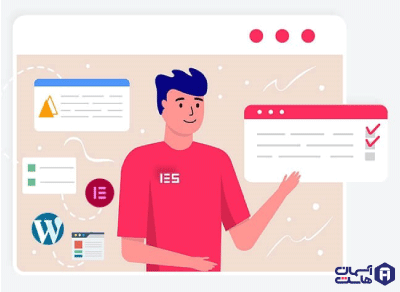
افزونه المنتور
نحوه نصب افزونه المنتور در وردپرس
برای نصب افزونه المنتور وقتی وارد داشبورد سایت وردپرس خود شوید، به پلاگین ها > افزودن جدید بروید.
Elementor را جستجو کرده و نصب کنید. سپس روی Activate کلیک کنید.
نحوه استفاده از Elementor
اکنون که نصب کامل شده است، زمان آن رسیده است که به نحوه استفاده از افزونه المنتور در عمل بپردازیم. Elementor نصب افزونه Envato Elements را توصیه می کند، که مجموعه ای از قالب های صفحه Elementor را در داشبورد در اختیار شما قرار می دهد. مطمئن شوید که تم پیش فرض وردپرس را نصب و فعال کرده اید.
برای شروع، به Elements در داشبورد وردپرس بروید. می توانید بین کیت های قالب رایگان و ممتاز یکی را انتخاب کنید. سپس قالبی را انتخاب کنید که مناسب شما باشد.
منوی الگو را به پایین اسکرول کنید و طرح صفحه اصلی را که می خواهید وارد کنید انتخاب کنید. این کار را برای هر قالب صفحه جدیدی که می خواهید ایجاد کنید تکرار کنید.
هنگامی که صفحات خود را ایجاد کردید، می توانید آنها را با افزونه المنتور ویرایش کنید. برای انجام این کار، به صفحات > همه بروید ، نشانگر را روی صفحهای که میخواهید ویرایش کنید نگه دارید و روی Edit with Elementor کلیک کنید.
هنگامی که صفحه بارگیری می شود، باید Elementor Editor را در عمل ببینید. در سمت چپ صفحه می توانید حالت ویرایشگر فعال شده را ببینید. و در سمت راست می توانید پیش نمایش ویرایشگر را ببینید. این اساساً یک نمای زنده از سایت شما است که می توانید آن را مجدداً تنظیم، قالب بندی و ویرایش کنید.
ویرایش صفحه اصلی در المنتور
محتوا در حالت ویرایش به بخشهایی تقسیم میشود. هنگامی که ماوس را روی بخش ها نگه می دارید، آنها باید با رنگ آبی روشن برجسته شوند.
اگر روی یک بخش کلیک کنید، می توانید محتوای موجود در آن را مستقیماً ویرایش کنید. اگر راست کلیک کنید، پنل بخش ها باز می شود. در اینجا می توانید ببینید که چگونه پس از کلیک بر روی یک تصویر در قالب، پانل تصویر در سمت چپ ظاهر می شود.
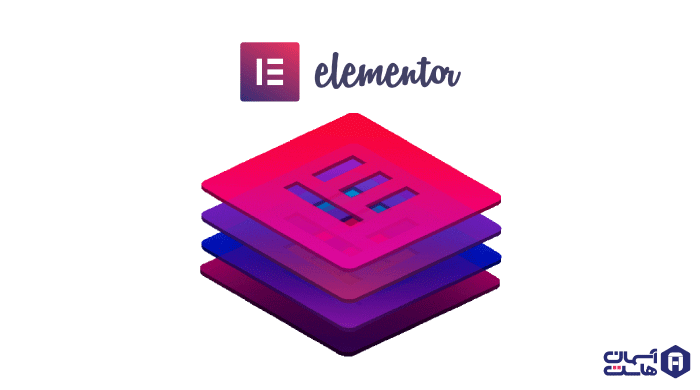
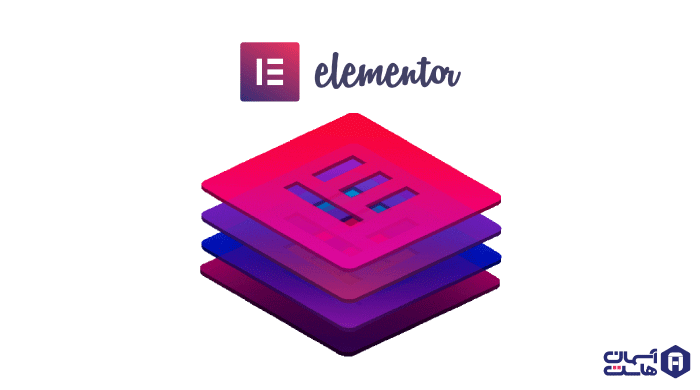
ویرایش تصاویر در المنتور
ویرایش تصاویر در المنتور
کار با ویجت ها نیز فرآیند مشابهی است: اگر از قبل در قالب موجود است، فقط روی نماد مداد خاکستری کلیک کنید تا حالت ویرایش برای آن ویجت خاص باز شود. سپس دوباره در سمت چپ ظاهر می شود.
اگر میخواهید در یک ویجت چرخ فلک تصویر تغییراتی ایجاد کنید، میتوانید روی آن در قالب از پیش ساخته شده کلیک کنید و سپس با تنظیم اندازه، متن مرتبط و تصاویر، تنظیمات را تغییر دهید.
تغییر رنگ، فونت و سبک متن در المنتور
میتوانید فونتها و اندازهها را تنظیم کنید، اینکه آیا متن دارای سایهای است یا خیر (و شفافیت آن)، و تنظیمات مختلف سبک دیگر برای فاصله، حاشیهها و حاشیهها. حتی می توانید اندازه ردیف و الگوی ویجت تقسیم کننده را تنظیم کنید.
اضافه کردن آیکون های رسانه های اجتماعی با المنتور
می توانید آیکون های رسانه های اجتماعی را وارد کنید، رنگ و اندازه آنها را سفارشی کنید و مکان آنها را تعیین کنید. همچنین می توانید شکل آنها را تغییر دهید، ستون اضافه کنید و تراز آنها را تغییر دهید.
جمع بندی
کل گردش کار با افزونه المنتور کاربر پسند است. اگر اشتباهی مرتکب شوید، رفع آن آسان است زیرا همیشه می توانید تاریخچه ویرایش خود را مشاهده کرده و با یک کلیک به نسخه قدیمی سایت خود برگردید.
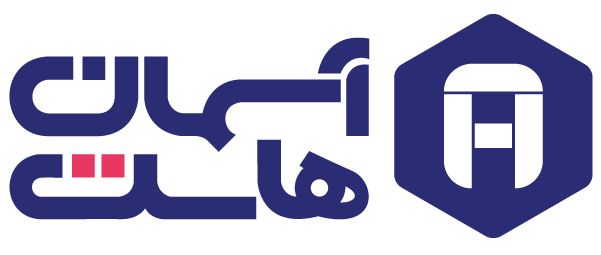






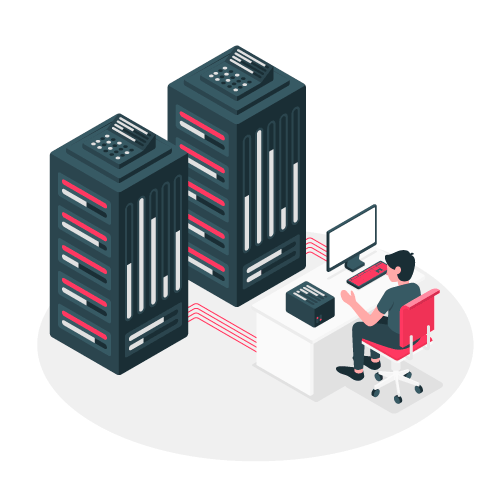


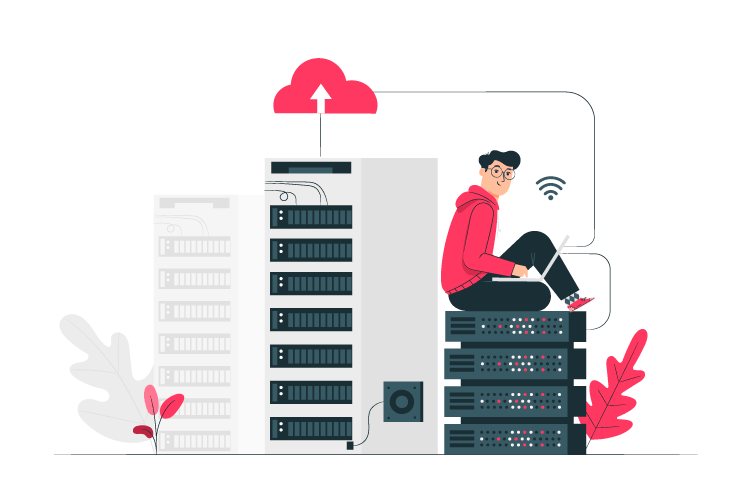


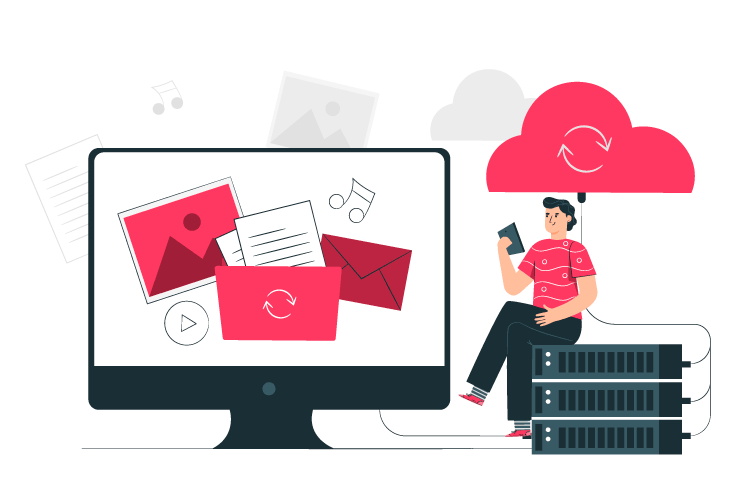


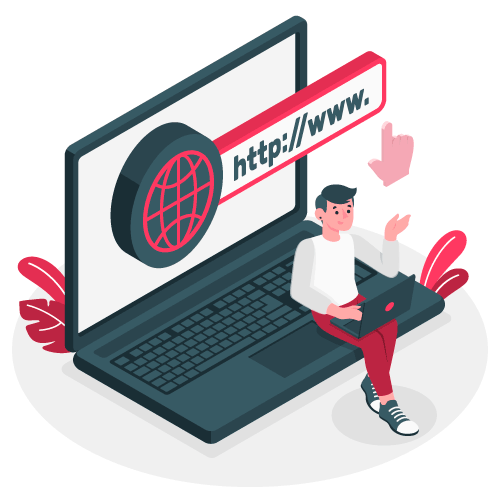
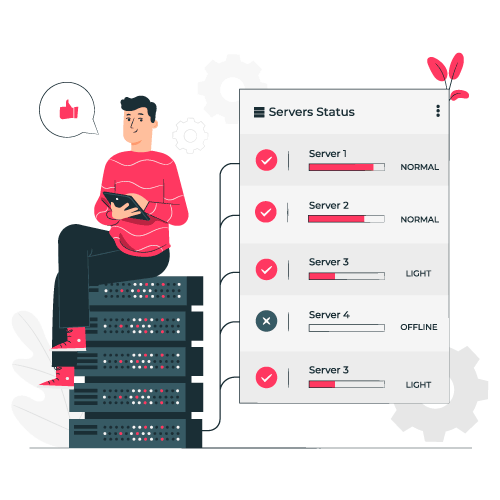

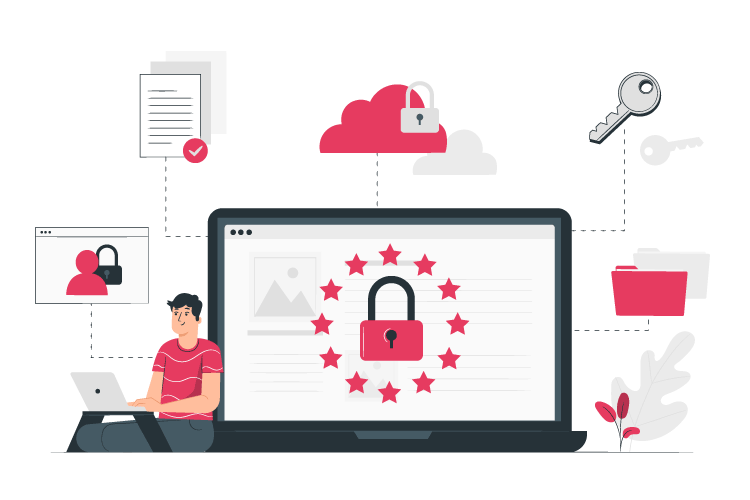





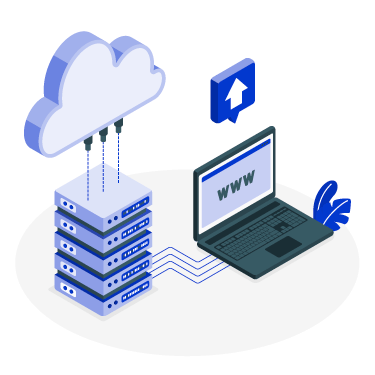
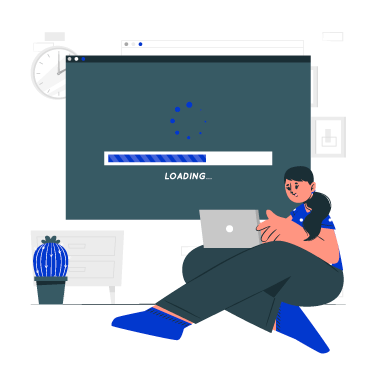
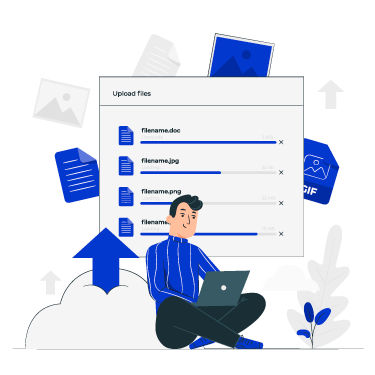
بدون دیدگاه