تغییر آدرس دامنه سایت وردپرسی یکی از اقداماتی است که ممکن است به دلایل مختلف مانند تغییر برند، بهبود سئو یا گسترش کسبوکار انجام شود. (هاست وردپرس) تغییر دامنه سایت در وردپرس یک فرآیند حساس و نیازمند دقت فراوان است تا به صورت صحیح، بدون از دست دادن دادهها و رتبه سایت انجام شود. در این مقاله، به آموزش تغییر دامنه سایت در وردپرس در 3 مرحله ساده میپردازیم و به شما کمک میکنیم تا بتوانید به سادگی و بدون هیچ گونه نگرانی بابت از دست دادن دادهها و رتبه سایت، آدرس دامنه سایت خود را تغییر دهید. ( ثبت دامنه بین المللی )
دلایل تغییر دامنه سایت در وردپرس
هر زمان نیاز داشتید که دامنه اصلی هاست وردپرس را به دامنه دیگری تغییر دهید نیاز به تغییر دامنه سایت در وردپرس و دیتابیس سایت خواهید داشت. زیرا در برخی موارد، صفحات داخلی سایت و یا دامنه اصلی و صفحه اصلی سایت شما به دامنه قبلی ریدایرکت میشود و برای سایت شما مشکل و خرابی ایجاد میکند.
تغییر دامنه سایت یک تصمیم مهم است و به بررسی دقیق و برنامهریزی کاملی نیاز دارد. بنابراین بهتر است قبل از اقدام به این کار تمامی جنبهها و پیامدهای آن را به دقت ارزیابی کنید. ( تاثیر نام دامنه و پسوند آن در سئو چیست؟ )
تغییر دامنه سایت در وردپرس
تغییر دامنه سایت در 3 مرحله انجام میشود:
- تیکت به پشتیبانی برای تغییر دامنه اصلی
- تغییر آدرسهای دیتابیس
- تنظیم dns دامنه جدید
برای تغییر دامنه سایت در وردپرس، ابتدا باید به بخش پشتیبانی هاستینگ خود تیکت بزنید و برای تغییر دامنه سایت خود درخواست دهید.
پس از تیکت زدن به پشتیبانی، برای تغییر دامنه سایت، ابتدا باید یک دیتابیس جدید بسازید تا دیتابیس فعلی وب سایت شما دچار مشکلات احتمالی نشود. ( آموزش گرفتن بکاپ و ریستور کردن دیتابیس MySQL از طریق SSH )
مطلاب بیشتر، اطلاعات بیشتر
آموزش نصب وردپرس روی هاست و لوکال هاست
برای ساخت دیتابیس وارد cpanel وب سایت خود شوید. به بخش DATABASES و سپس به Manage My Database بروید.


در بخش Create New Database نام دیتابیس جدید را وارد کنید و روی دکمه Create Database کلیک کنید. پس از آن صفحه جدید به شما نمایش داده میشود که نشان میدهد دیتابیس جدید با موفقیت ساخته شده. روی Go Back کلیک کنید تا به صفحه قبلی برگردید.


حالا به پایین صفحه اسکرول کنید تا به بخش Add User To Database برسید. از منوی User، یوزر خود را انتخاب کنید و از منوی Database، دیتابیس جدیدی که ایجاد کردید را انتخاب کنید و روی دکمه Add بزنید.


در صفحه جدید گزینه ALL PRIVILEGES را فعال کنید و روی دکمه Make Changes کلیک کنید. پس از ذخیره تغییرات و نمایش کادر سبز رنگ که نشان دهنده ذخیره موفقیت آمیز تغییرات است، روی دکمه Go Back کلیک کنید تا دوباره به صفحه قبل بازگردید.


در بخش Current Databeses در جدول، مشاهده میکنید که یوزر به دیتابیس جدید شما وصل شده.


حالا باید دیتابیس خود را دانلود کنید تا بتوانید تغییرات مورد نظر خود را روی آن اعمال کنید. برای این کار به صفحه اصلی cpanel برگردید و در بخش DATABASES وارد بخش PHPMYADMIN شوید.


در پنل سمت چپ روی دیتابیس قدیمی کلیک کنید. سپس روی گزینه Check All کلیک کنید تا تیک کنار همه جداول دیتابیس فعال شود. حالا روی Export کلیک کنید تا دیتابیس دانلود شود.
مطلاب بیشتر، اطلاعات بیشتر




پس از دانلود شدن دیتابیس آن را با استفاده از یک ویرایشگر متن باز کنید (بهتر است ++Notepad استفاده کنید) و تغییرات را به صورت زیر در آن اعمال کنید.
هنگامی که دیتابیس را با ++notepad باز کردید، کلیدهای Ctrl + h را روی کیبورد فشار دهید. در پنجره جدید به تب Replace بروید. در کادر رو به روی Find what، آدرس فعلی دامنه و در کادر Replace with، آدرس جدید دامنه را وارد کنید و روی دکمه Replace All کلیک کنید تا آدرس جدید جایگزین همه آدرسهای قدیمی دامنه در دیتابیس شود. فایل را ذخیره کنید و سپس آن را به فرمت zip تبدیل کنید.


حال دوباره به صفحه phpMyAdmin برگردید و دیتابیس جدیدی که ایجاد کردهاید را از پنل سمت چپ انتخاب کنید و روی گزینه Import بزنید. در بخش File to Import (بخش اول) روی Choose File کلیک کنید و فایل zip را انتخاب کنید. در پایین صفحه روی گزینه Import کلیک کنید تا فایل آپلود شود. پس از آپلود فایل، یک دیتابیس با آدرس دامنه جدید خواهیم داشت.


حالا باید آدرس دیتابیس را در فایل wp-config.php تغییر دهیم و با دیتابیس جدید جایگزین کنیم.
به صفحه اصلی cpanel بروید. در بخش File Management روی File Manager کلیک کنید. حالا وارد public_html شوید و فایل wp-config.php را پیدا کرده و روی آن کلیک راست کنید. سپس روی Edit کلیک کنید تا بتوانید فایل را ویرایش کنید.


به قسمتی که نام دیتابیس تعریف شده بروید و مانند تصویر زیر نام آن را به دیتابیس جدید تغییر دهید (در این مثال ما awebhost_new که نام دیتابیس جدید است را با نام دیتابیس قدیمی که awebhost_tutorial است جایگزین کردیم) و سپس فایل را ذخیره کنید.


حالا نام دامنه سایت شما تغییر کرده، میتوانید دامنه جدید خود را در مرورگر وارد کنید تا اطمینان حاصل کنید که تغییر دامنه سایت به درستی انجام شده است.
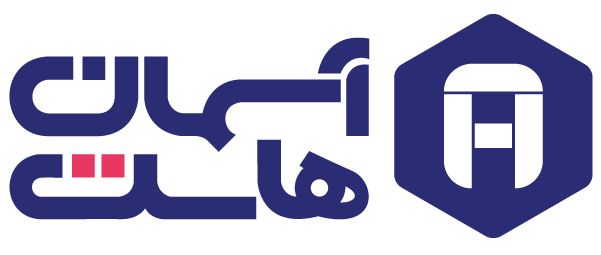






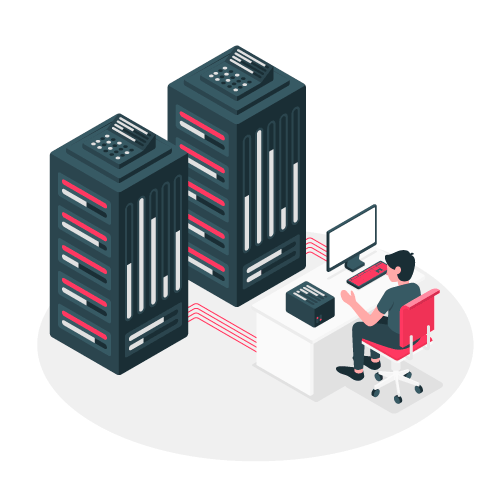


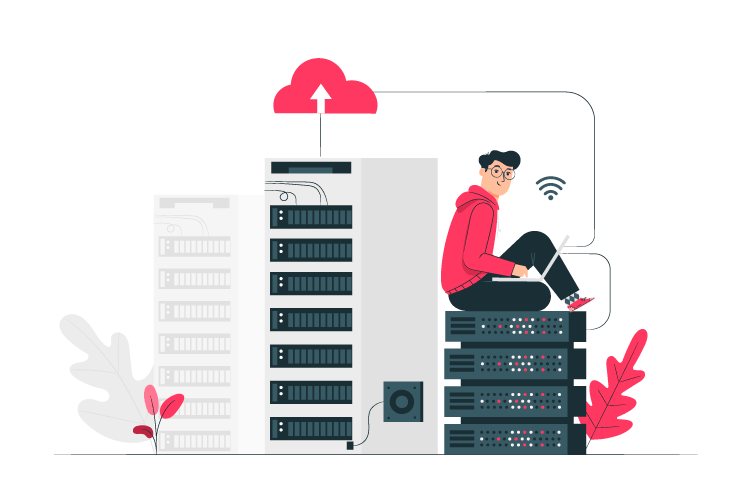


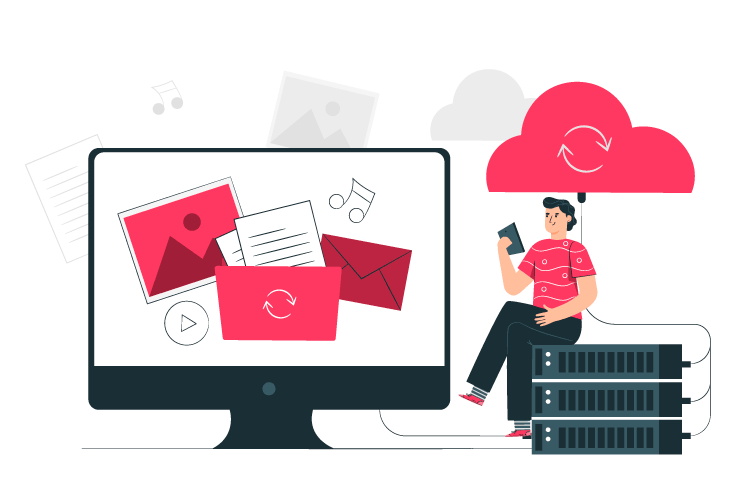


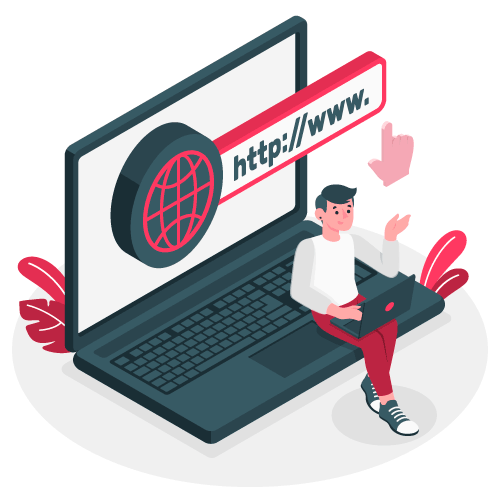
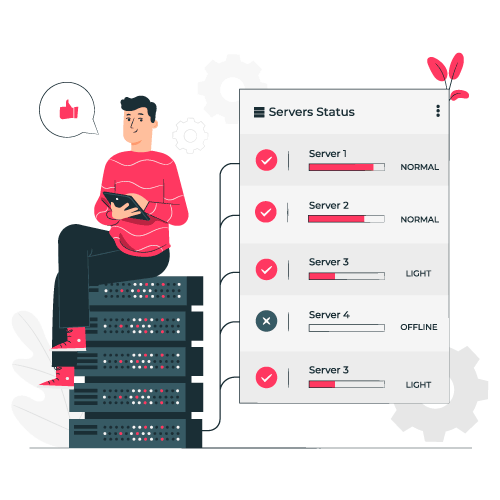

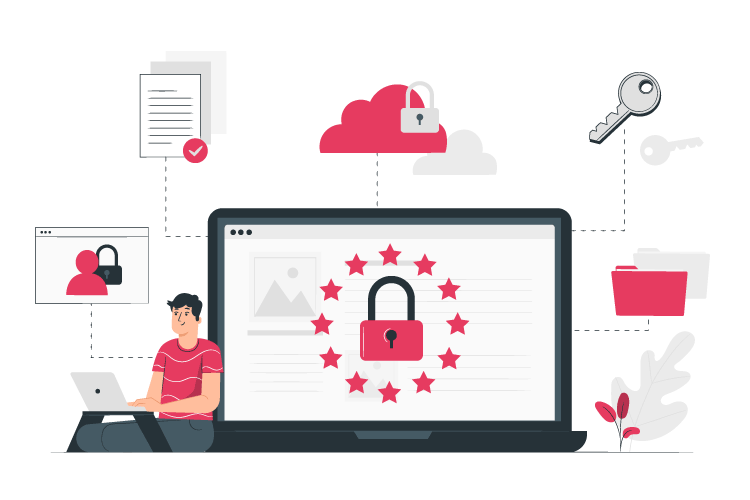





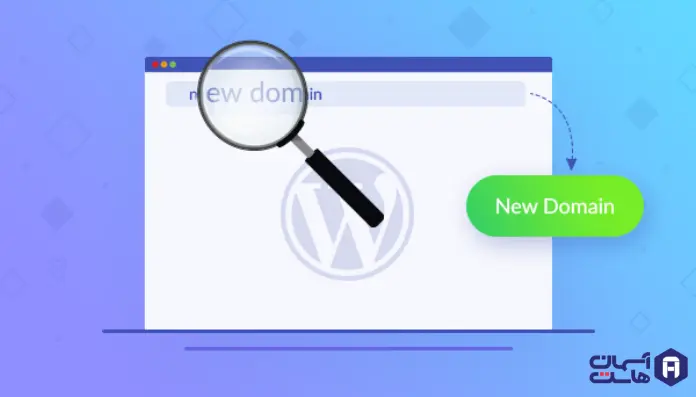



بدون دیدگاه