میزبانی وب سایت خود با نصب وردپرس آسان تر از آن چیزی است که فکر می کنید. با ابزار و منابع مناسب، می توانید یک وب سایت حرفه ای ایجاد کنید که نشان دهنده سبک و برند منحصر به فرد شما باشد. با میزبانی وب سایت خود بر روی یک سرور محلی یا همان لوکال هاست، کنترل نامحدودی بر محتوای سایت خود دارید و می توانید در هر زمان هر تغییری که نیاز داشتید را اعمال کنید. به علاوه، با نصب وردپرس روی لوکال هاست میتوانید در هزینههای میزبانی سایت خود نیز صرفهجویی کنید و از مدت زمان بارگذاری سریعتر لذت ببرید. پس دیگر منتظر چه هستید؟ برای شروع در ادامه با ما باشید تا با زبانی ساده شما را در این راه یاری دهیم.


استفاده از وردپرس
نصب وردپرس روی هاست یا سرور؟
نصب وردپرس روی سرور از روش های مختلفی ممکن است. انواع مختلفی از سرورها وجود دارد که می توانید بسته به نیاز و ترجیحات خود برای نصب وردپرس از آن ها استفاده کنید. برخی از گزینه های محبوب برای خرید، علاوه بر هاست اشتراکی یا هاست وردپرس، عبارت اند از خرید سرور مجازی و خرید سرور اختصاصی. هاست اشتراکی معمولاً مقرون به صرفه ترین گزینه است، زیرا به چندین وب سایت اجازه می دهد منابع را روی یک سرور واحد به اشتراک بگذارند اما امنیت کمتری نیز دارند. میزبانی VPS انعطاف پذیری و مقیاس پذیری بیشتری را ارائه می دهد، زیرا کنترل بیشتری بر محیط سرور خود دارید. سرورهای اختصاصی قدرتمندترین گزینه هستند، زیرا کنترل کاملی بر سرور و منابع شما ارائه می دهند.
هنگام انتخاب نوع سرور برای نصب وردپرس، بودجه و نیازهای وب سایت خود را در نظر بگیرید. ممکن است که برای شروع نتوانید بهترین را انتخاب کنید اما به صورت کلی کار را شروع خواهید کرد. بنابراین اگر نیاز است برای این تصمیم گیری با تیم خود مشورت کنید و با ارزیابی بودجه خود تصمیم درست را بگیرید.
برای نصب وردپرس روی هاست چند روش وجود دارد. در این مطلب نصب وردپرس با استفاده از WP Toolkit و نصب دستی وردپرس را به شما آموزش میدهیم.


آموزش نصب وردپرس با استفاده از WP Toolkit
Toolkit یک ابزار مدیریت وردپرس است که به ما کمک میکند تا به سادگی و در زمان کمی وردپرس را نصب و مدیریت کنیم. این ابزار در کنترل پنل سیپنل و پلسک در دسترس است. در این قسمت از مقاله به آموزش نصب وردپرس با استفاده از WP Toolkit در سیپنل میپردازیم.
برای نصب وردپرس، پس از ثبت دامنه و خرید هاست یا خرید هاست وردپرس، باید ابتدا وارد صفحه اصلی سیپنل خود شوید. WP Toolkit معمولا در قسمت منوی سمت چپ سیپنل قرار دارد که با کلیک روی آن وارد صفحه جدیدی برای نصب وردپرس میشوید. همچنین میتوانید از صفحه اصلی سیپنل به بخش Domains رفته و گزینه WP Toolkit را انتخاب کنید.
در صفحه WordPress Toolkit که به شما نشان داده میشود روی دکمه Install WordPress کلیک کنید.


آموزش نصب وردپرس با WP Toolkit
پس از آن باید اطلاعات کاربری، اطلاعات وبسایت و دیتابیس را وارد کنید. در تصویر زیر میتوانید اطلاعاتی که از شما خواسته میشود را مشاهده کنید.


Installation path
در این قسمت باید پروتکل مورد نظر خود (http یا https)، نام دامنه و مسیر نصب وردپرس را مشخص کنید. در کادر اول، در صورتی که گواهی SSL روی سایت شما فعال باشد بهتر است از پروتکل https استفاده کنید. در غیر این صورت پروتکل را http انتخاب کنید و پس از نصب وردپرس و نصب قالب وردپرس به نصب SSL بپردازید. اگر از قبل دامنه دیگری را روی هاست خود نصب کردهاید میتوانید آن را در کادر دوم تغییر داده و نام دامنه جدید یا ساب دامنهای که از قبل ایجاد کردهاید را انتخاب کنید. کادر سوم مربوط به مسیر نصب وردپرس است. اگر بخواهید مسیر نصب وردپرس را تغییر دهید و آن را در پوشهای جدا از دامنه اصلی نصب کنید، باید آدرس آن دایرکتوری را در این کادر وارد کنید. در غیر این صورت نیازی به تغییر تنظیمات این بخش نیست و به صورت پیش فرض وردپرس روی دامنه اصلی نصب میشود.
Website title
در این قسمت باید عنوان وبسایت خود را وارد کنید.
Plugin/theme set
این قسمت افزونه ها و قالب متناسب با موضوع وبسایت شما را به صورت پیش فرض نصب میکند. از آنجایی که این قالب و افزونه ها انگلیسی زبان هستند، بهتر است گزینه None را انتخاب کنید.
Website language
در این بخش میتوانید زبان وردپرس را تغییر دهید.
Version
با استفاده از این گزینه میتوانید نسخه وردپرس را انتخاب کنید. به صورت پیش فرض آخرین نسخه وردپرس برای شما نصب میشود.
Username
در این قسمت برای مدیریت وردپرس باید یک نام کاربری وارد کنید.
Password
در این قسمت باید یک رمز عبور برای ورود به پنل مدیریت وردپرس وارد کنید. میتوانید با زدن دکمه Generate، یک رمز عبور تصادفی و قوی ایجاد کنید.
در این قسمت باید آدرس ایمیل مدیر سایت خود را وارد کنید.
پس از موارد بالا به بخش دیتابیس (Database) میرسیم که باید یک دیتابیس برای نصب وردپرس ایجاد کنیم. در تصویر زیر میتوانید بخش های مربوط به ساخت دیتابیس را مشاهده کنید.


Database name
در این بخش باید یک نام دلخواه برای دیتابیس خود را وارد کنید. بخش اول دیتابیس به صورت تصادفی انتخاب میشود.
Database table prefix
پیشوندی که به ابتدای نام هر جدول در دیتابیس اضافه میشود. این پیشوند برای افزایش امنیت و جلوگیری از تداخل با جداول دیگر در همان دیتابیس استفاده میشود. پیشوند پیش فرض جداول دیتابیس _wp است، اما بهتر است برای امنیت بیشتر آن را تغییر دهید.
Database user name
در این قسمت یک نام کاربری برای دسترسی به پایگاه داده مشخص کنید.
Database user password
در این قسمت یک رمز عبور برای نام کاربری دیتابیس تعیین کنید. با استفاده از دکمه Generate میتوانید که یک رمز به صورت تصادفی ایجاد کنید.
بعد از دیتابیس به بخش تنظیمات آپدیت خودکار وردپرس میرسیم. در این بخش میتوانید تنظیمات آپدیت خودکار هسته وردپرس، قالب وردپرس و افزونه های نصب شده را فعال یا غیرفعال کنید.


Update WordPress automatically
این بخش مربوط به تنظیمات آپدیت هسته وردپرس است. شما میتوانید این قسمت دارای 3 حالت است؛ حالت اول (No) به این معناست که وردپرس به صورت خودکار به روزرسانی نشود. با فعال کردن حالت بعدی فقط به روزرسانی های امنیتی وردپرس انجام میشود. حالت سوم به صورت خودکار وردپرس را به طور کامل آپدیت میکند.
Update Plugins automatically
این قسمت مربوط به آپدیت افزونه های وردپرس است. با فعال کردن گزینه اول، هر افزونه از تنظیمات به روزرسانی مربوط به خود استفاده میکند. گزینه دوم باعث میشود که هر افزونه از تنظیمات به روزرسانی مربوط به خود استفاده کند، اما به روزرسانی های امنیتی به طور خودکار انجام میشود. گزینه آخر باعث میشود که همه افزونه ها با صرف نظر از آپدیت های مربوط به خود، به صورت اجباری به روزرسانی شوند.
Update themes automatically
این قسمت برای تنظیمات آپدیت های خودکار قالب های وردپرس است. هر 3 گزینه این قسمت نیز مانند آپدیت افزونه های خودکار وردپرس است.
پس از اعمال تغییرات دلخواه خود در این صفحه، روی دکمه Install کلیک کنید تا وردپرس به صورت خودکار با تنظیماتی که اعمال کردید نصب شود. چند لحظه منتظر بمانید تا وردپرس به صورت کامل برای شما نصب شود.
پس از اتمام نصب وردپرس پنجره ای به شما نشان داده میشود که آیا میخواهید افزونه های مورد نیاز را نصب کنید یا خیر. روی دکمه No thanks کلیک کنید تا پنجره بسته شود.
حالا میتوانید روی دکمه Login کلیک کنید تا وارد صفحه ورود به وردپرس شوید.
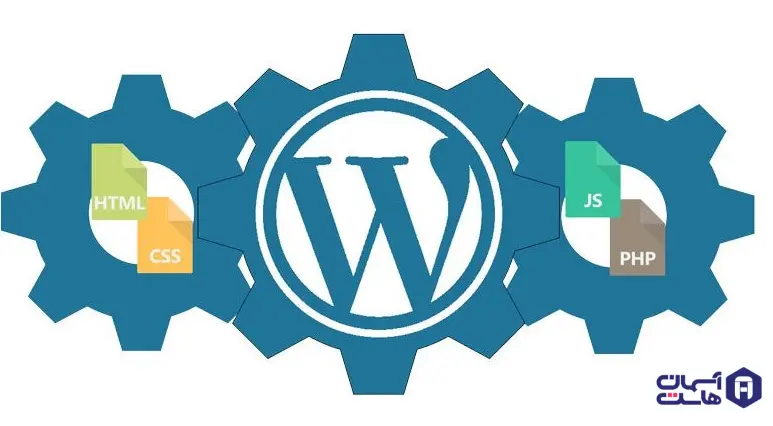
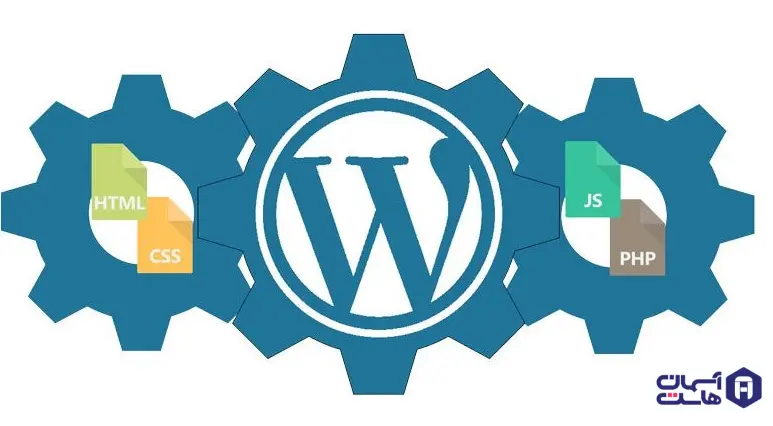
نصب وردپرس بر روی سرور
نصب تمرینی و لوکال
اهداف نصب وردپرس بسته به نیازها و اهداف کاربر ممکن است متفاوت باشد. برخی از دلایل رایج برای نصب وردپرس روی لوکال شامل توسعه و آزمایش یک وبسایت قبل از راهاندازی آنلاین، ایجاد یک محیط توسعه محلی برای نگهداری مداوم وب سایت و آزمایش با افزونه ها یا تم های جدید بدون تاثیرگذاری بر وب سایت زنده است. علاوه بر این، نصب لوکال وردپرس می تواند برای یادگیری و تمرین مهارت های توسعه وب سایت و همچنین برای کار بر روی پروژه های وب سایت بدون اتصال به اینترنت مفید باشد. دلیل شما برای نصب وردپرس به صورت لوکال هر چه باشد، مهم است که اطمینان حاصل کنید که نصب به خوبی و بدون هیچ مشکلی اجرا می شود.
به صورت خلاصه آزمایش کردن وب سایت طراحی شده امری است که به شما کمک می کند تا محدودیت ها و ویژگی های مناسب آن را مشاهده کنید. اگر به دنبال آزمایش و توسعه وب سایت خود بر روی لپ تاپ خود قبل از مستقر کردن آن در سرورهای آنلاین هستید، برای شما خبر خوبی داریم. نصب وردپرس تمرینی ممکن است! نصب وردپرس روی لوکال تنها با طی چند مرحله ساده امکان پذیر است.
ابتدا باید یک نرم افزار وب سرور مانند XAMPP یا WAMP برای ویندوز و MAMP برای IOS را در رایانه خود دانلود کنید. هنگامی که این کار را انجام دادید، ایجاد یک پایگاه داده جدید و دانلود فایل های نصب وردپرس بسیار آسان است. به سادگی آن فایل ها را در وب سرور خود آپلود کنید و اسکریپت نصب را اجرا کنید. اکنون یک نصب لوکال وردپرس بر روی کامپیوتر خود دارید که می توانید آن را امتحان کنید. فقط به یاد داشته باشید که این روش برای میزبانی وب سایت زنده در نظر گرفته نشده است اما برای اهداف توسعه ای انتخاب خوبی است.


رفع مشکلات ورد پرس
مشکلات نصب وردپرس روی لوکال هاست
مشکل نصب وردپرس روی لوکال هاست امر اصلاً عجیبی نیست. بسیاری از کاربران با این مشکل مواجه هستند. برخی از مشکلات رایج در این زمینه عبارت اند از مشکلات نرم افزار وب سرور، مشکلات مربوط به اتصال پایگاه داده و همچنین خطا هایی که در طول فرآیند نصب به وجود می آیند. اگر با هر یک از این مشکلات مواجه شدید اصلاً جای نگرانی نیست. راه حل هایی وجود دارد که این مشکل را به راحتی حل می کند.
ابتدا مطمئن شوید که نرم افزار وب سرور شما به درستی پیکربندی و اجرا شده است. اگر با اتصال پایگاه داده مشکل دارید، اعتبار خود را دوباره بررسی کنید و مطمئن شوید که سرور پایگاه داده در حال اجرا است. اگر همچنان مشکل دارید، وب سرور خود را مجدداً راه اندازی کنید و وردپرس را دوباره نصب کنید. با کمی عیب یابی، باید بتوانید نصب وردپرس لوکال خود را بدون مشکل راه اندازی کنید.
حل مشکلات نصب وردپرس
اگر هم در طول نصب وردپرس خود با مشکلی مواجه شدید، چندین مرحله عیب یابی وجود دارد که می توانید انجام دهید. ابتدا نیاز است که دوباره بررسی کنید که آیا تمام الزامات لازم برای نصب وردپرس به صورت لوکال، مانند داشتن نسخه صحیح PHP و یک وب سرور سازگار را انجام داده اید. اگر همچنان پابرجا بود، سعی کنید وردپرس خود را حذف و نصب مجدد کنید. (اگر رمز ورود به وردپرس خود را فراموش کردهاید میتوانید با مطالعه مقاله آموزش تغییر رمز وردپرس، رمز عبور خود را بازیابی کنید. )
مطمئن شوید که دستورالعمل های نصب را به دقت دنبال کرده اید. همچنین ممکن است بخواهید هرگونه تداخل با سایر نرم افزارها یا افزونه های رایانه خود را بررسی کنید. اگر همه ی راهنمایی ها به بن بست منتهی شد، به دنبال کمک از انجمن های آنلاین یا انجمن های پشتیبانی وردپرس باشید. با کمی صبر و پشتکار، باید بتوانید مشکلات نصب را برطرف کنید و سایت وردپرس لوکال خود را به راحتی راه اندازی کنید.
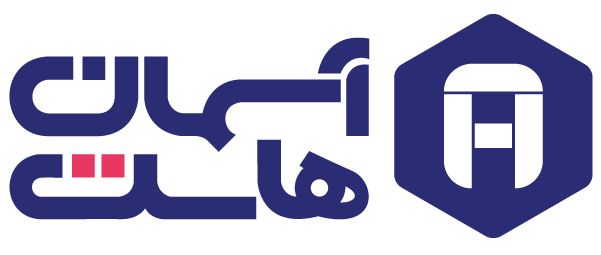






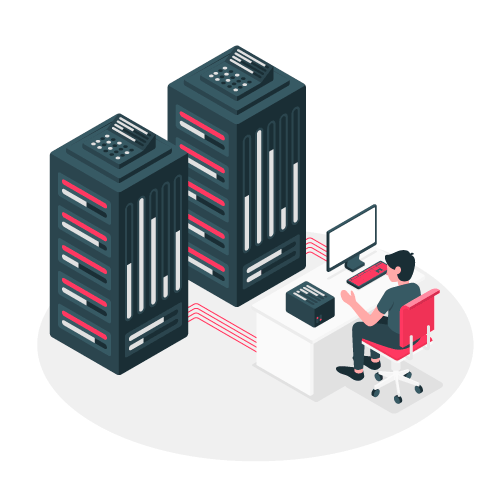


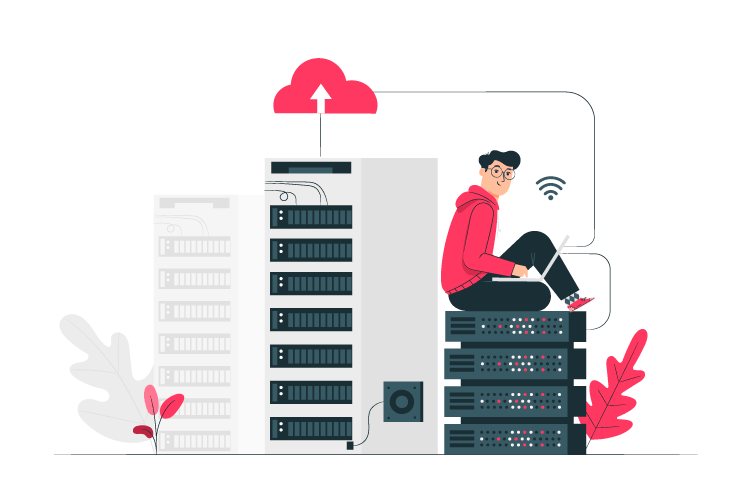


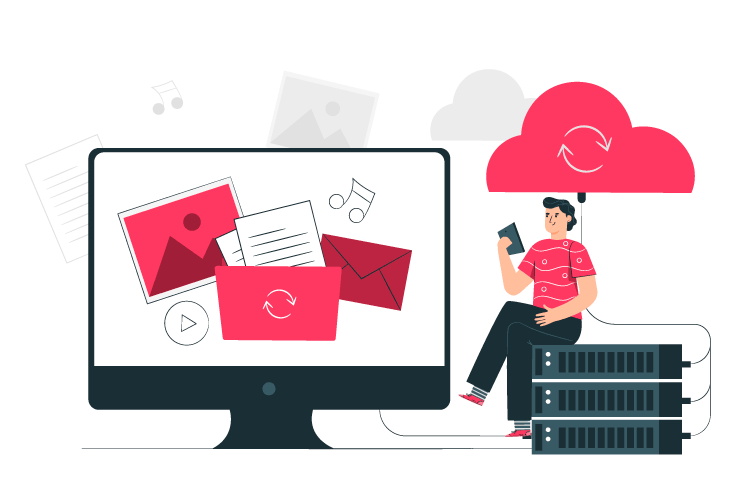


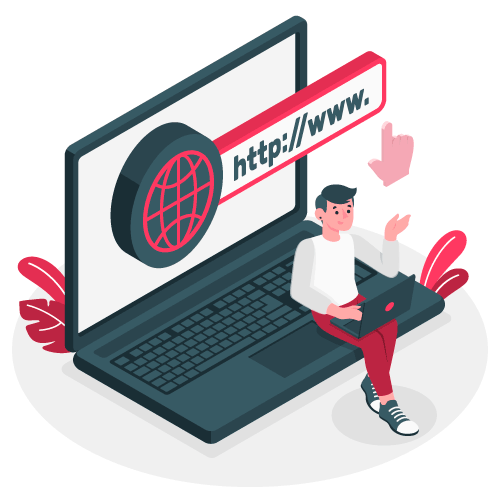
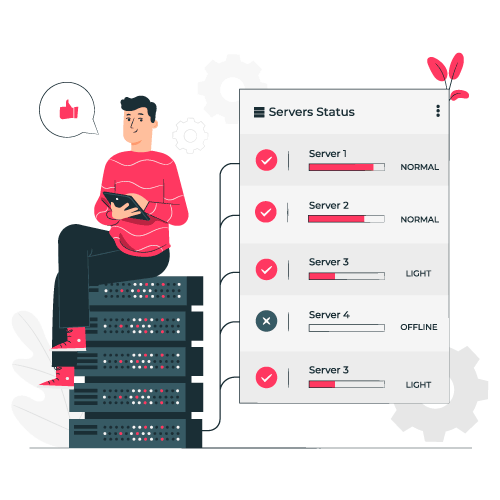

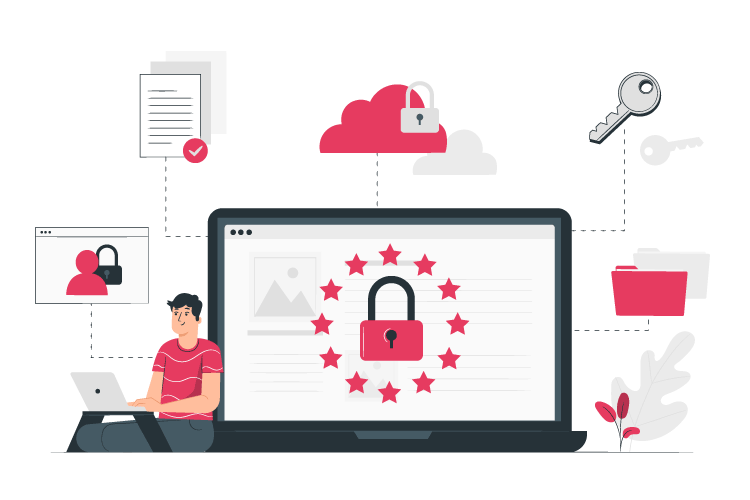






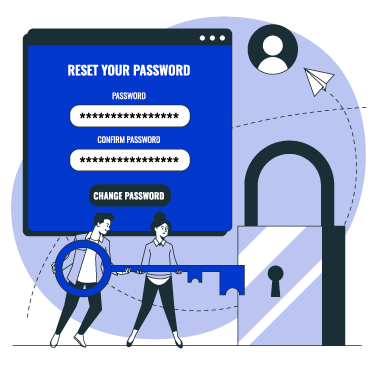
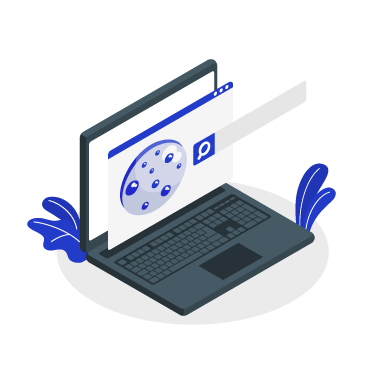
بدون دیدگاه