انتقال سایت از localhost به هاست
به طور کلی دو روش اصلی برای انتقال سایت از localhost به هاست دارید:
- روش دستی
- استفاده از پلاگین ها
با فرض اینکه شما یک نام دامنه و هاست دارید، بیایید مراحل گام به گام را برای انتقال سایت از localhost به هاست را ببینیم. ( در صورتی که ندارید از لینکهای خرید دامنه و خرید هاست اقدام کنید. )
روش اول: انتقال سایت از localhost به هاست
مرحله اول:
برای انتقال دستی سایت وردپرس خود، ابتدا از طریق phpMyAdmin وارد شوید.
سپس به /http://localhost/phpmyadmin بروید و پایگاه داده وردپرس خود را انتخاب کنید . در مرحله بعد، روی دکمه export از نوار منوی بالا کلیک کنید.


در اینجا دو گزینه پیدا خواهید کرد - Quick و Custom. سفارشی گزینه های بیشتری برای export پایگاه داده به شما می دهد.
اگر سفارشی را انتخاب می کنید، مطمئن شوید که همه جداول انتخاب شده اند. فرم فشرده سازی gzip را برای فایل خروجی انتخاب کنید. فشرده سازی gzipped عمدتا برای فایل های پایگاه داده بزرگ استفاده می شود.
مطالب بیشتر، اطلاعات بیشتر


کادرهای زیر را علامت بزنید:


پس از اتمام، روی دکمه Go کلیک کنید تا فایل پایگاه داده دانلود شود.
مرحله دوم : فایل های وردپرس را در هاست آپلود کنید
در مرحله دوم انتقال سایت از localhost به هاست برای انتقال فایل های وردپرس ، سرویس گیرنده FTP خود را باز کنید. برای هدف آموزش ، ما در اینجا از CuteFTP استفاده می کنیم. ابتدا به حساب میزبانی وب خود متصل شوید و دایرکتوری اصلی سرور خود را مرور کنید. سپس، تمام فایل ها را در دایرکتوری مقصد مناسب آپلود کنید. به عنوان مثال، اگر می خواهید سایت را در mysite.com میزبانی کنید، سپس همه فایل ها را در پوشه public_html آپلود کنید.


مرحله 3: ایجاد پایگاه داده جدید
در مرحله سوم انتقال سایت از localhost به هاست آپلود فایلهای وردپرس شما مدتی طول میکشد، در همین حال پایگاه داده ذخیره شده را در هارد دیسک خود در مرحله اول وارد کنید. ارائه دهندگان هاست راه های مختلفی برای این کار ارائه می دهند. برخی این کار را از طریق phpMyAdmin و برخی از طریق سی پنل انجام می دهند. cPanel محبوب تر است، بنابراین ما در اینجا یک پایگاه داده از طریق cPanel ایجاد می کنیم. ابتدا وارد داشبورد سی پنل خود شوید. روی نماد MySQL Databases در قسمت databases کلیک کنید.


از صفحه بعد با ذکر نام یک پایگاه داده ایجاد خواهید کرد.


پس از ایجاد پایگاه داده، به بخش MySQL Users بروید. در اینجا، یک کاربر موجود را به پایگاه داده ایجاد یا اضافه کنید .


cPanel شما را به تنظیم امتیازات MySQL برای آن کاربر میبرد. اکنون با علامت زدن هر کادر ، تمام امتیازات را به کاربر اعطا کنید. سپس روی دکمه ایجاد تغییرات کلیک کنید.


مرحله 4: پایگاه داده محلی را وارد کنید
در مرحله چهارم انتقال سایت از localhost به هاست برای وارد کردن پایگاه داده وردپرس خود به داشبورد سی پنل بروید. سپس به بخش پایگاه داده بروید و phpMyAdmin را انتخاب کنید. اکنون، می توانید پایگاه داده تازه ایجاد شده خود را در phpMyAdmin مشاهده کنید. با کلیک کردن بر روی Tab Import در منوی نوار بالا به صفحه واردات بروید. سپس بر روی دکمه Browse کلیک کنید تا فایل پایگاه داده ایجاد شده در مرحله 1 را انتخاب کنید.


سپس، Import را فشار دهید تا پایگاه داده وردپرس خود را وارد کنید.
مرحله 5: آدرس های سایت را تغییر دهید
در مرحله پنجم انتقال سایت از localhost به هاست اکنون در phpMyAdmin، به دنبال جدول wp_options در پایگاه داده خود بگردید. روی دکمه Browse یا پیوند موجود در نوار کناری کلیک کنید تا صفحه با لیستی از فیلدها در جدول wp_options باز شود. در زیر فایل options_name، باید سایتURL را جستجو کنید. روی گزینه Edit کلیک کنید تا پنجره فیلد ویرایش باز شود. ( تغییر آدرس دامنه سایت وردپرسی )


در کادر ورودی option_value، میتوانید URL نصب محلی خود را مانند http://localhost/test ببینید. آن را با URL سایت جدید خود در این قسمت جایگزین کنید، به عنوان مثال، http://asemanwebhost.ir.


با کلیک بر روی دکمه Go تغییرات را ذخیره کنید.
مرحله 6: سایت زنده خود را راه اندازی کنید
در مرحه بعدی انتقال سایت از localhost به هاست هنگامی که پایگاه داده را وارد کردید، زمان پیکربندی wp-config.php است. با استفاده از یک سرویس گیرنده FTP به وب سایت خود متصل شوید، فایل wp-config.php را پیدا کنید و روی View/Edit کلیک راست کنید. به دنبال اطلاعات باشید:
define('DB_NAME', 'Your_database_name');
define('DB_USER', 'Your_database_user');
define('DB_PASSWORD', 'Your_database_password');
define('DB_HOST', 'localhost');
نام پایگاه داده، کاربر و رمز عبوری که در مرحله قبل ایجاد کردید را وارد کنید. پس از آن، فایل wp-config.php را ذخیره کنید و آن را دوباره در سرور خود آپلود کنید. وب سایت شما باید اکنون فعال باشد تا بتوانید وارد شوید. به تنظیمات عمومی بروید و بدون تغییر چیزی، دکمه ذخیره تغییرات را کلیک کنید.
برای ادامه مراحل انتقال سایت از localhost به هاست به تنظیمات و سپس پیوندهای دائمی بروید ، ساختار URL دلخواه خود را انتخاب کنید و آن را ذخیره کنید تا مطمئن شوید همه پیوندهای پست به خوبی کار می کنند.
مرحله 7: تصحیح تصاویر و لینک های شکسته
هر زمان که کار انتقال سایت از localhost به هاست را انجام دادید با پیوند های شکسته و تصاویر از دست رفته روبرو خواهید شد برای رفع این مشکل می توانید از پرس و جوهای SQL استفاده کنید یا از افزونه Velvet Blues WordPress استفاده کنید.
اگر SQL را انتخاب کردید، به phpMyAdmin بروید. روی پایگاه داده خود کلیک کنید و SQL را از منوی بالا فشار دهید. این پرس و جو را بنویسید:
p_posts SET post_content = REPLACE(post_content, 'localhost/test/', 'www.mylivesite.com/');
آدرس سایت محلی و هاست را با آدرس خود جایگزین کنید.
و تمام شما با موفقیت انتقال سایت از localhost به هاست صورت دستی انجام دادید.
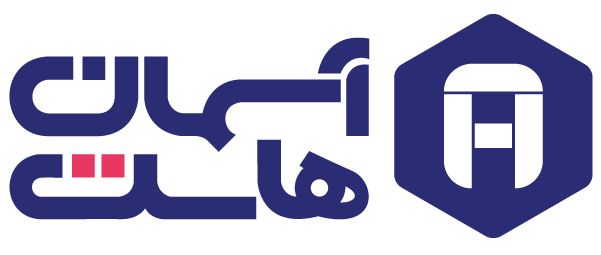






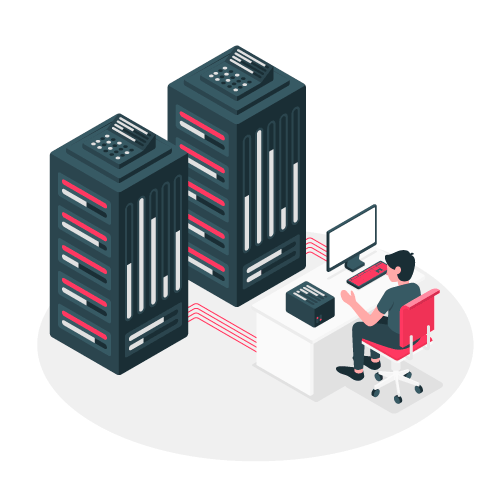


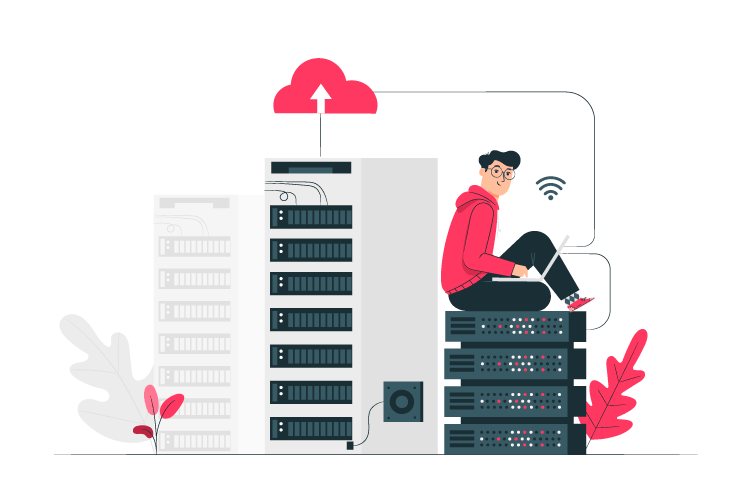


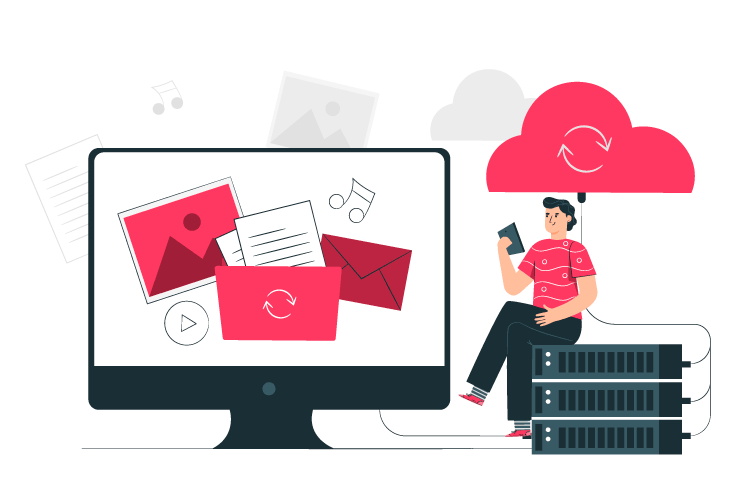


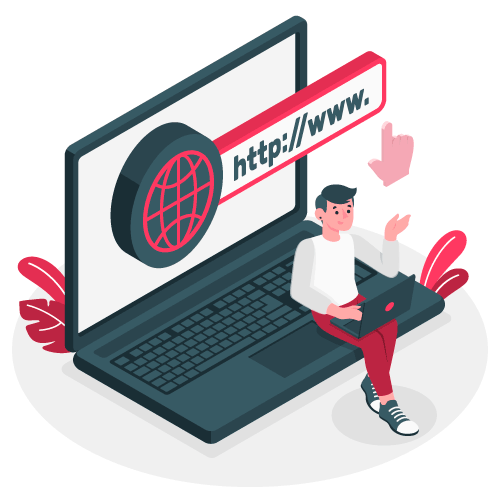
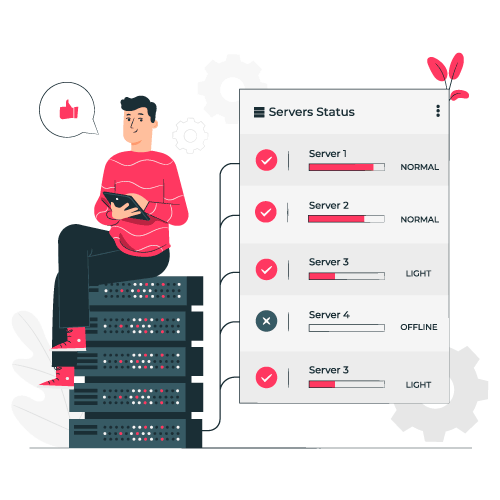

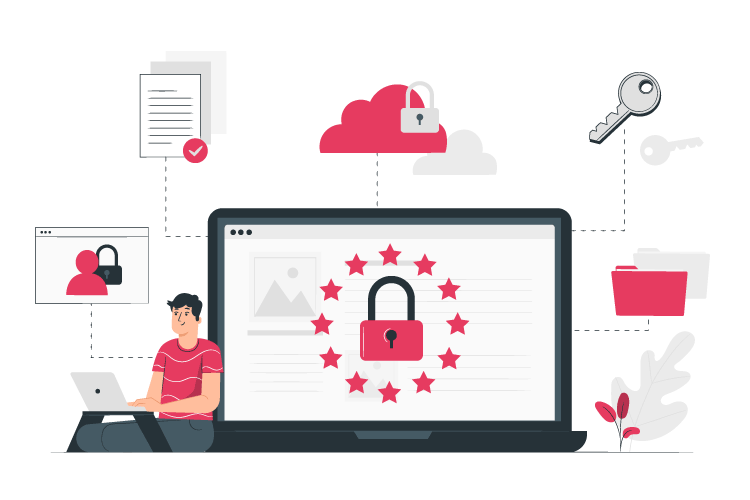





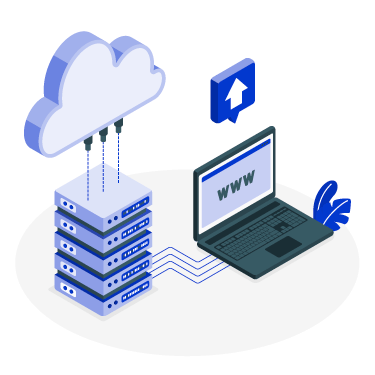
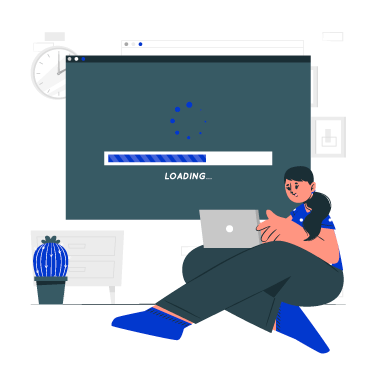
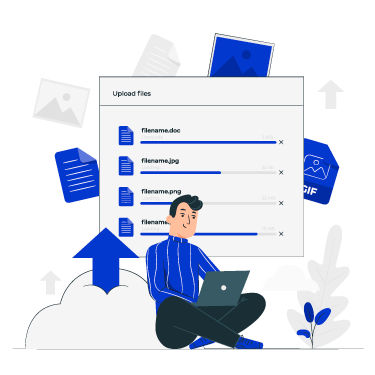
بدون دیدگاه