یکی از روشهای معمول برای اتصال به سرور مجازی ویندوز استفاده از ریموت دسکتاپ یا Remote Desktop Protocol(RDP) است، که یکی از ابزارهای استاندارد ویندوز میباشد. با استفاده از ریموت دسکتاپ میتوان به راحتی و به طور امن به سرور مجازی ویندوز دسترسی پیدا کرد و برنامهها و سرویسها را اجرا و مدیریت کرد. در این مقاله، مراحل اتصال به سرور مجازی ویندوز با استفاده از RDP و با استفاده از موبایل به صورت تصویری و کامل توضیح داده شده است. ( خرید سرور مجازی خارج )
اتصال به سرور مجازی ویندوز با RDP
1. ابتدا از ارائه دهنده سرویس خود، اطلاعات اتصال به سرور مجازی خود را دریافت کنید. این اطلاعات شامل آدرس IP، آدرس سرور، نام کاربری و رمز عبور است.
2. در قسمت سرچ ویندوز برنامه Remote Desktop Connection را جستجو کرده و اجرا کنید، یا میتوانید با باز کردن پنجره Run با استفاده از کلیدهای win + R، عبارت mstsc را در آن تایپ کرده و روی OK کلیک کنید تا Remote Desktop Connection اجرا شود.


3. در پایین پنجره Remote Desktop Connection روی گزینه Show Options کلیک کنید.


4. در کادر روبروی Computer آدرس IP سرور مجازی و در کادر Username نام کاربری خود که از ارائه دهنده سرویس خود دریافت کردهاید را وارد کنید.


4. در این مرحله، برای احراز هویت از شما نام کاربری و رمز عبور درخواست میشود. این قسمت را با توجه به اطلاعاتی که از ارائه دهنده سرویس خود دریافت کردهاید، پر کنید.


5. پس از وارد کردن اطلاعات خواسته شده، بر روی دکمه OK کلیک کنید تا اتصال برقرار شود.
پس از برقراری اتصال، دسکتاپ سرور مجازی ویندوز شما باز شده و میتوانید به آن دسترسی پیدا کنید.
اگر پس از انجام مراحل بالا، موفق نشدید که به سرور مجازی ویندوز از طریق ریموت دسکتاپ متصل شوید؛ لازم است که از فعال بودن قابلیت ریموت دسکتاپ در ویندوز خود اطمینان حاصل کنید. برای این کار مراحل زیر را دنبال کنید:
1. در منوی استارت روی settings کلیک کنید .


2. در پنجره باز شده روی system کلیک کنید.


3. در این بخش از پنل سمت چپ remote desktop را انتخاب کرده و گزینه Enable Remote Desktop را فعال کنید. پس از آن، قابلیت ریموت دسکتاپ در ویندوز شما فعال شده است.


نکته: اگر پس از انجام مراحل بالا با ارور زیر برخورد کردید، میتوانید از مقاله آموزشی رفع مشکل CredSSP Encryption Oracle Remediation ریموت دسکتاپ ویندوز 10 برای برطرف کردن مشکل استفاده کنید.


اتصال به سرور مجازی ویندوز از طریق موبایل
اگر بخواهید برای اتصال به سرور مجازی ویندوز از موبایل استفاده کنید، ابتدا باید برنامه Microsoft Remote Desktop نسخه Android را روی موبایل اندرویدی خود نصب کنید.


پس از اجرای برنامه در گوشه بالا سمت راست روی علامت + بزنید و سپس Desktop را انتخاب کنید.


در صفحه جدید دو کادر وجود دارد. در کادر روبروی PC name آدرس آیپی سرور مجازی خود را وارد کنید.


اگر بخواهید اطلاعات ورود خود را در برنامه ذخیره کنید تا با هر بار ورود به برنامه نیازی به وارد کردن اطلاعات خود نداشته باشید میتوانید روی User Account بزنید و Add user account را انتخاب کنید. سپس نام کاربری و رمز عبور خود را وارد کنید و آن را ذخیره کنید و روی دکمه Save بزنید.


پس از ذخیره اتصال، سرور مجازی شما در صفحه اصلی نمایش داده میشود که برای اتصال به سرور مجازی ویندوز خود میتوانید روی آن ضربه بزنید.


اگر در قسمت User Account نام کاربری و رمز عبور خود را وارد نکرده باشید، حالا برای اتصال باید نام کاربری و رمز عبور خود را وارد کنید.


پس از انجام این مراحل اتصال به سرور مجازی ویندوز برقرار میشود و باید بتوانید دسکتاپ سرور خود را مشاهده کنید.


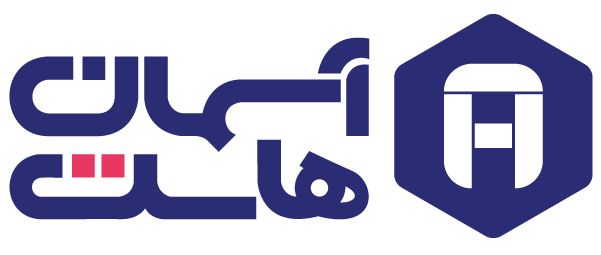






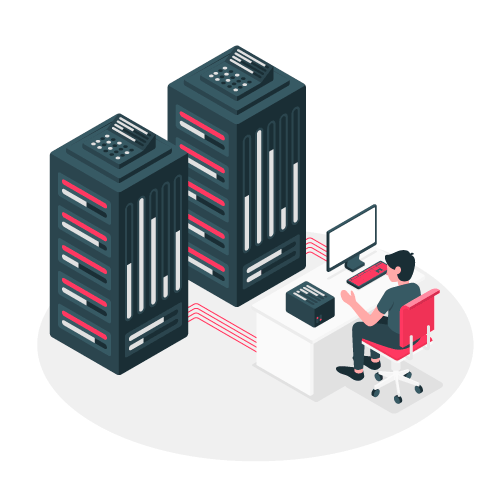


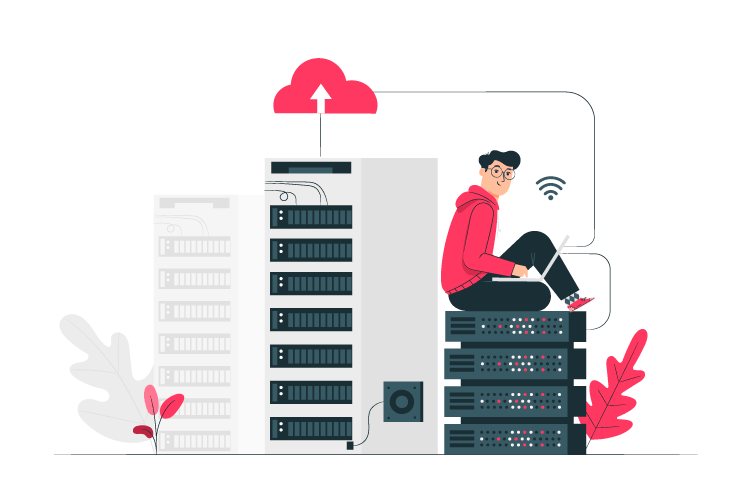


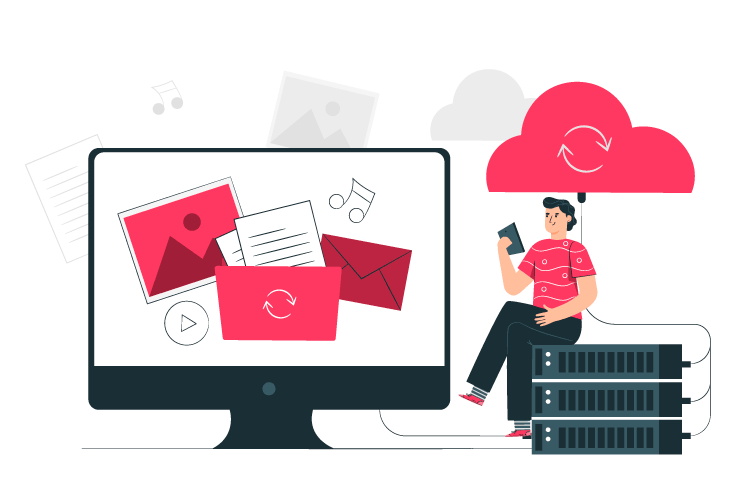


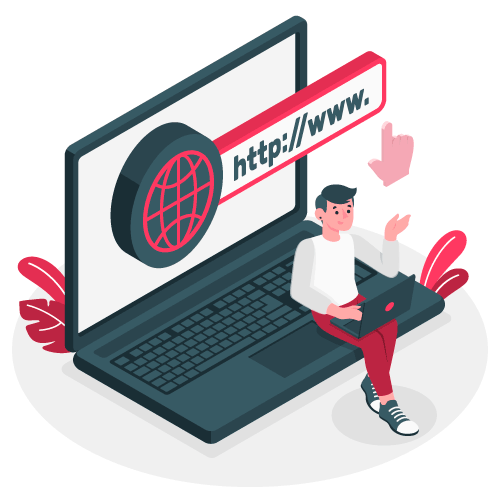
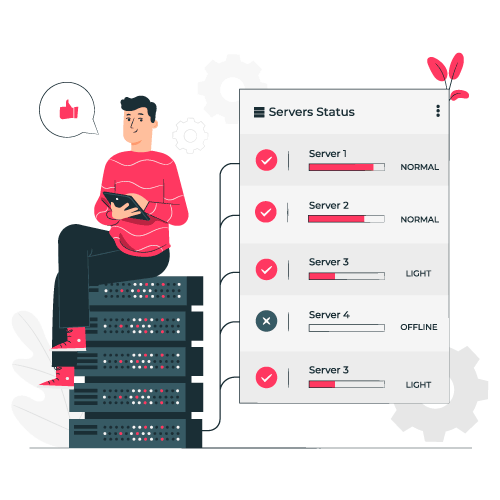

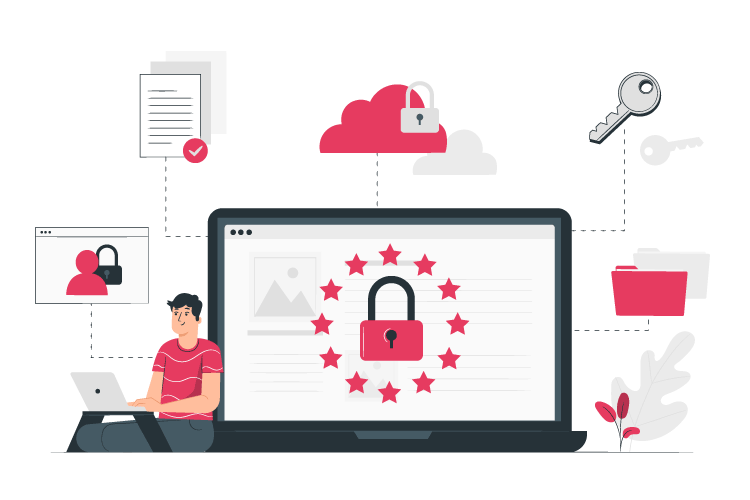






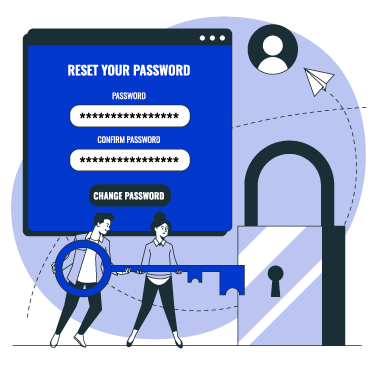
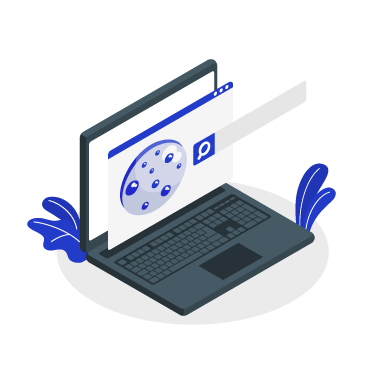
بدون دیدگاه